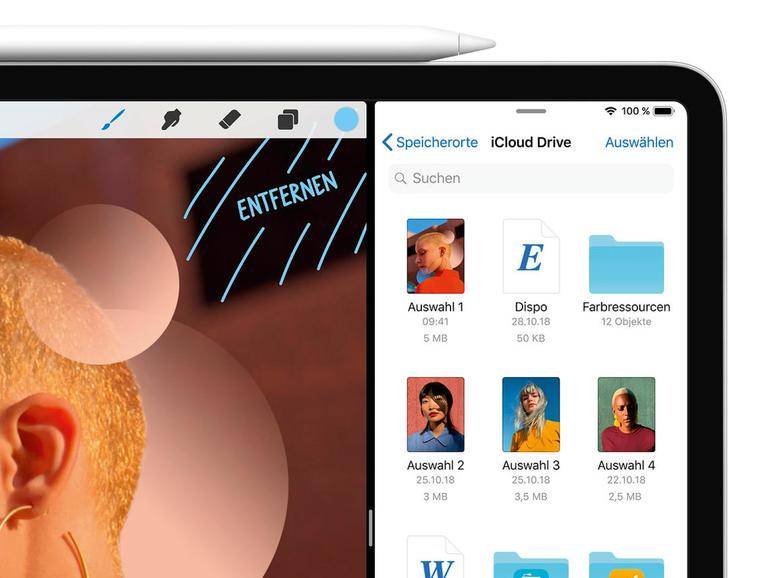
Die Zeiten, in denen man Tablets eigentlich nur zum Surfen, Chatten und zum Schauen von Filmen genutzt hat, sind vorbei: Mit diesen Tipps und App wird iPad zum Arbeitspferd im Office.
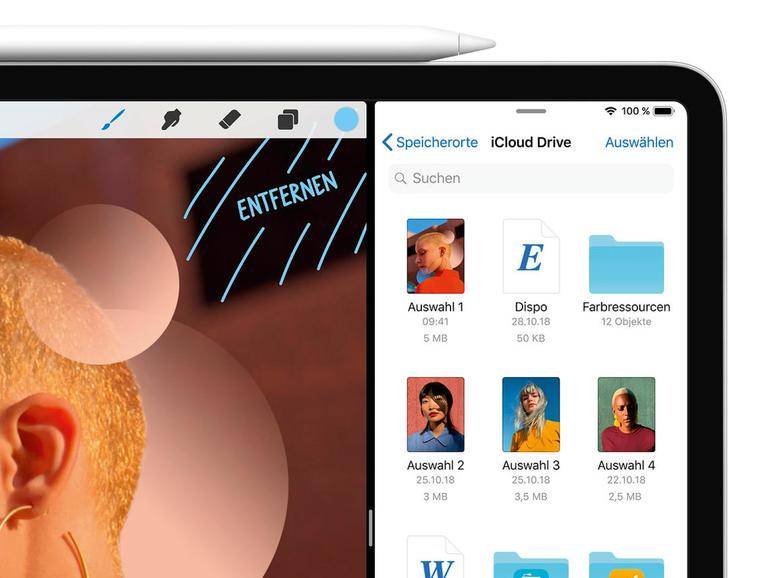
Als Steve Jobs vor mehr als neun Jahren das erste iPad präsentierte, erschuf Apple damit – zum wiederholten Mal – eine komplett neue Gerätekategorie quasi aus dem Nichts. Alle bis dahin bereits erhältlichen, einem heutigen Tablet-PC vergleichbaren Geräte der Konkurrenz stießen außerhalb spezieller Anwendungskontexte auf wenig Interesse.
Allerdings konnte sich ohnehin kaum jemand vorstellen, für was ein Tablet oder iPad eigentlich zu gebrauchen sei: Es ist weder Smartphone noch Notebook. Manche Experten prophezeiten Apple gar einen Flop, weil das iPad bezüglich Hardware und Betriebssystem anfangs eher limitiert war. Doch wie so oft trafen Steve Jobs und seine Mitarbeiter voll ins Schwarze: Das mittlerweile in fünf Modellvarianten erhältliche iPad verkauft sich trotz seines zum Teil bis heute stattlichen Preises gut und ist mittlerweile in vielen Haushalten und Büros zu finden. Dort lässt es sich – je nach Ausstattung – für die unterschiedlichsten Aufgaben einsetzen: ob „klassisch“ zum Surfen, zum Schreiben von E-Mails, zum Chatten, Filme schauen und Spielen oder zum Arbeiten.
Mit iPadOS 13 wird das Betriebssystem des Apple-Tablets endlich „erwachsen“. (Bild: Screenshot)
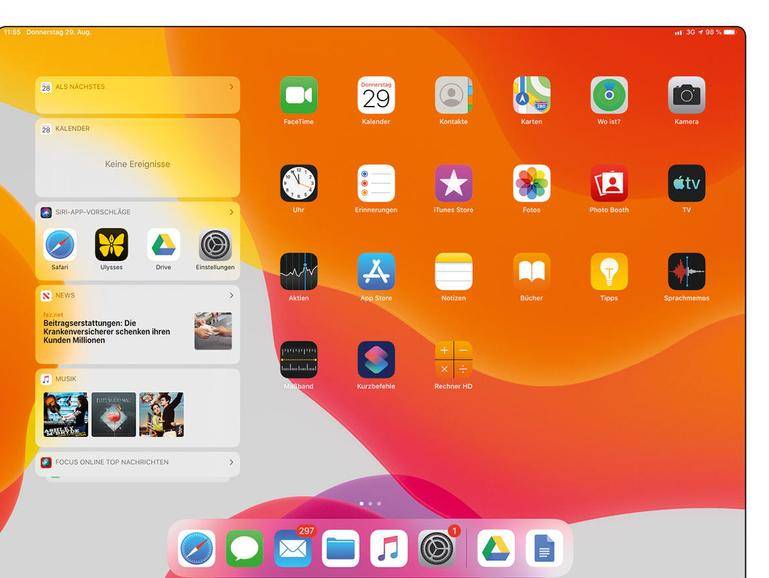
Vor allem moderne Tablets, wie die aktuellen iPad-Pro-Modelle, sind aber fürs Arbeiten geradezu prädestiniert. Sie verfügen nicht nur über die entsprechende Hardware, welche zum Teil leistungsfähiger als die von MacBooks und Windows-Laptops ist, sondern mit dem neuen iPadOS endlich auch über ein Betriebssystem, welches sich bewusst auch an ambitionierte Anwender wendet.
Das iPad wird erwachsen
Die Weichen dafür, dass das iPad auch zur „ernsthaften“ Büroarbeit taugt und diesbezüglich nicht nur eine limitierte Verlegenheitslösung darstellt, hat Apple bereits in früheren Versionen von iOS gestellt. Funktionen wie Split View und Slide Over sowie neue Gesten erlauben eine Art Multitasking, um mehrere Apps nebeneinander zu nutzen. Außerdem lassen sich nun Dateien oder Texte und Bilder von einer App in eine andere kopieren – sofern beide mit den neuen Funktionen kompatibel sind.
Oben: Für den professionellen Einsatz lohnt sich die Anschaffung von Microsoft Office 365.
Unten: Googles Officesuite ist komplett kostenfrei nutzbar und bietet sich für die Arbeit an Dokumenten im Team an. (Bild: Screenshot)
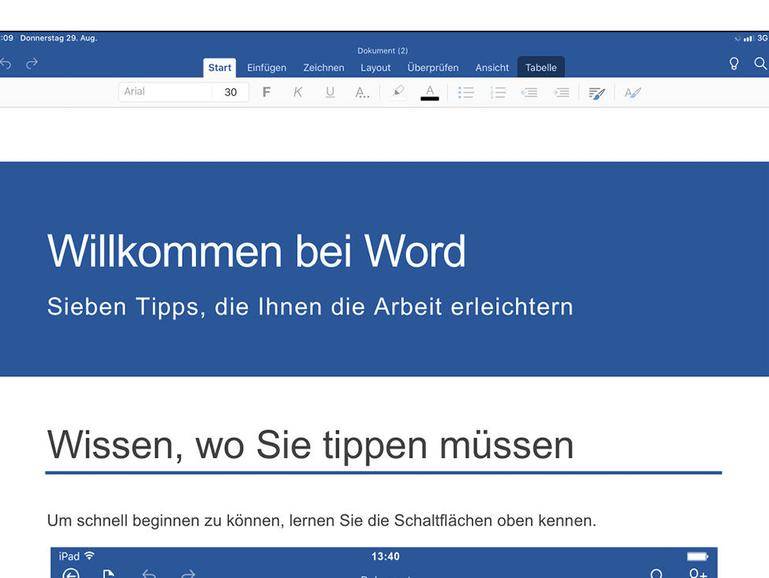
Mithilfe der neuen Dateien-App ist es zudem erstmals und endlich möglich, Ihre auf dem iPad oder in der Cloud befindlichen Dateien direkt auf dem Gerät zu verwalten.
Mit iPadOS 13 hat Apples Tabletcomputer nun einen weiteren großen Schritt in Richtung MacBook und Laptop getan. Dabei handelt es sich streng genommen um nichts anderes ist als eine auf das iPad zugeschnittene Version des iPhone-Betriebssystems iOS. Dennoch zeigt Apple eindrücklich, wohin die Reise gehen soll. So hat man bei iPadOS 13 die Multitaskingfunktionen weiter ausgebaut: Es ist nun nicht nur möglich, mehrere Apps, sondern auch verschiedene Fenster oder auch Dokumente innerhalb einer App nebeneinander zu verwenden. Die Slide-Over-Funktion erlaubt zudem einen noch schnelleren Wechsel zwischen den Apps.
Viele Anwender, die das iPad gern als Ersatz für ihren auf Reisen eher sperrigen Laptop nutzen möchten, störte bislang, dass sich keine externen Speichermedien ans iPad anschließen ließen. Dies galt auch für das iPad Pro der dritten Generation mit seiner USB-C-Schnittstelle. Die einzige Ausnahme war der USB-C-auf-SD-Kartenleser und eine entsprechende SD-Karte. Auf diese griff aber nur die Fotos-App zu, um die darauf befindlichen Fotos und Videos zu importieren.
Ulysses gilt als professionelles Werkzeug für Journalisten, Autoren und zum Verfassen von Examensarbeiten. Leider ist es nur im Abonnement nutzbar. (Bild: Screenshot)
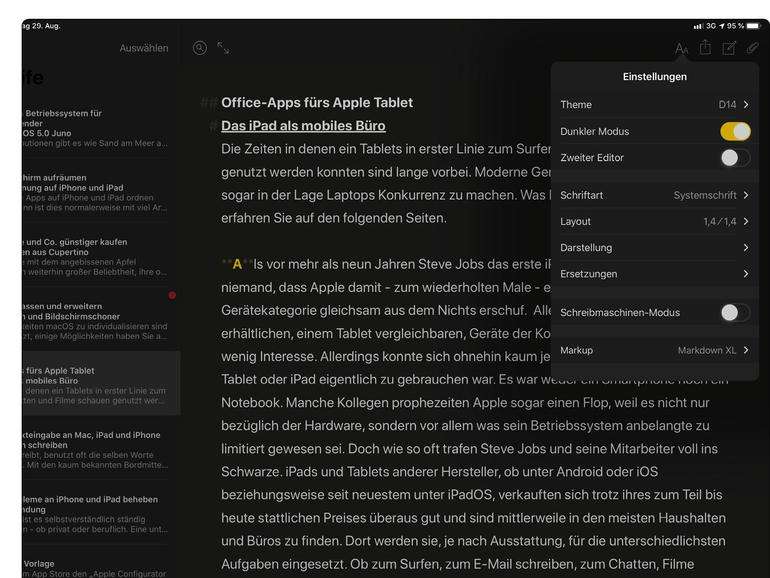
Die Standard-Dateien-App von iPadOS unterstützt bereits die wichtigsten Formate und stellt diese dar. (Bild: Screenshot)
Diese ärgerliche Einschränkung hat Apple mit iPadOS 13 endlich beseitigt. Jetzt können Sie auch USB-Sticks oder Festplatten anschließen und zum Datenaustausch verwenden. Dazu ist die ebenfalls überarbeitete Dateien-App zuständig, welche nun Kurzbefehle für eine angeschlossene Tastatur sowie das Öffnen von komprimierten ZIP-Dateien und sogar deren Erstellung unterstützt. Des Weiteren haben die Entwickler Gesten zum Auswählen, Kopieren und Einsetzen von Text hinzugefügt.
Was Sie benötigen
Neben iPadOS 13 und einem aktuellen iPad Pro mit USB-C-Schnittstelle ist für die Büroarbeit eine externe Tastatur unerlässlich. So können Sie unterwegs eine praktische Tastaturhülle (etwa das Smart Keyboard Folio von Apple) und am Büroschreibtisch eine handelsübliche Bluetooth-Tastatur einsetzen. Zudem kann Ihnen der Apple Pencil gute Dienste leisten – zum Beispiel zum Markieren von Webseiten und Dokumenten sowie für handschriftliche Notizen und Skizzen.
Tipp
Handyprint erlaubt das Drucken vom iPad auf Drucker, die AirPrint nicht unterstützen – und nutzt dazu dem Umweg über einen verknüpften Mac.
Empfehlenswert ist für alle professionellen „iPad-Arbeiter“ ist das iPad Pro in der Ausführung „WiFi & Cellular“ mit 12,9-Zoll-Display und 256 GB Speicher. Mit diesem Gerät erhalten Sie einen großen Bildschirm für die Arbeit mit mehreren Apps, genügend Speicherplatz und die Möglichkeit, auch unterwegs online zu gehen – unabhängig also von einem WLAN-Hotspot. Selbstverständlich können Sie auch ein anderes iPad, ein iPad Air oder ein älteres iPad Pro nutzen, auf dem bereits iPadOS läuft.
Auf diesen Geräten müssen Sie jedoch Einschränkungen in Kauf nehmen: etwa ein kleineres Display sowie die fehlende USB-C-Schnittstelle, um externe Speichermedien zu nutzen. Externe Bluetooth-Tastaturen oder Tastaturhüllen können Sie natürlich auch mit diesen Geräten verwenden.
Apps für die Büroarbeit
Neben leistungsfähiger Hardware und einem ernstzunehmenden Betriebssystem sind für die Büroarbeit selbstverständlich auch die entsprechenden Apps unerlässlich. Apple hat bereits zahlreiche brauchbare und vielseitig einsetzbare Apps vorinstalliert, die wir Ihnen vorstellen und ans Herz legen möchten – schließlich sind diese in der Regel leistungsfähig – und vor allem kostenlos. Wollen oder müssen Sie diese ersetzen oder durch zusätzliche Apps ergänzen, dann nennen wir Ihnen dazu jeweils eine oder auch mehrere Alternativen.
Professionell: Sind Sie beruflich auf den Zugriff auf Microsoft-Exchange-Server angewiesen, kommen Sie um Outlook als Mail-Alternative kaum herum. (Bild: Screenshot)
Die Notizen-App. (Bild: Screenshot)
Büro
Office-Suiten, die in der Regel drei wichtige Anwendungen enthalten (Textverarbeitung, Tabellenkalkulation und Präsentationsprogramm), sind für die Büroarbeit unumgänglich. Nicht nur für macOS, Windows oder Linux, sondern auch für iPadOS sind mehrere kostenfreie und kostenpflichtige Office-Pakete erhältlich.
Apple iWork: Wie Sie sicher wissen, ist eine Office-Suite (genauer mit Pages, Numbers und Keynote deren drei Kernkomponenten) bereits auf Ihrem iPad vorinstalliert. Diese bringen nahezu alle wichtigen Funktionen mit, ihre Bedienung ist für Microsoft-Office-Anwender allerdings etwas gewöhnungsbedürftig und am iPad recht konsequent auf die Bedienung mit einem Multi-Touch-Display zugeschnitten. Zudem ist iWork perfekt ans Apple-Umfeld angepasst – zum Beispiel bezüglich der Dateiformate und des Datenaustauschs mithilfe der iCloud. Arbeiten Sie also vorwiegend am Mac, iPad und iPhone, dann sind die Office-Apps von Apple Ihre erste Wahl.
Google Docs ist kostenlos und eine gute Alternative zu MS Office. (Bild: Screenshot)
Schmelztiegel: Goodreader erlaubt den Zugriff auf zahlreiche Clouddienste neben Apples iCloud. (Bild: Screenshot)
Microsoft Office 2019: Sofern Sie viele Dokumente mit Microsoft-Office-Anwendern austauschen und einen anderen Clouddienst (wie etwa Onedrive) nutzen, sind Sie hingegen bei der iPad-Version von Microsoft Office besser aufgehoben. Diese bietet naturgemäß die größtmögliche Kompatibilität beim Datenaustausch. Die Apps sind in der Bedienung eher an ihre Pendants auf dem Mac und Windows-PC angelehnt. Dennoch wurden Word, Excel und Powerpoint natürlich ebenso auf die Bedienung per Gesten und Fingertipps optimiert. Deren Funktionsvielfalt ist gegenüber den großen Geschwistern allerdings etwas eingeschränkt.
Produkthinweis Microsoft 365 Family | 6 Nutzer | Mehrere PCs/Macs, Tablets und mobile Geräte | 1 Jahresabonnement |Download Code 79,81 €
Microsoft 365 Family | 6 Nutzer | Mehrere PCs/Macs, Tablets und mobile Geräte | 1 Jahresabonnement |Download Code
Microsoft Office ist auf dem iPad Pro kostenpflichtig nutzbar. Mit den gratis angebotenen Versionen im App Store können Sie lediglich Dateien betrachten und ansonsten wenig anfangen. Hier lohnt sich im Fall der Fälle der Erwerb von Office 365. Dieses kostet für einen Mac und ein iPad knapp 70 Euro, für bis zu fünf unterschiedliche Geräte knapp 100 Euro pro Jahr. Das Office-365-Abo lässt sich direkt per In-App-Kauf im App Store oder im Fachhandel erwerben – dort sind die Preise oftmals auch etwas geringer.
Google Docs: Anders als die Office-Apps von Apple und Microsoft sind Google Docs, Google Tabellen und Google Präsentationen primär auf den Datenaustausch und die gemeinsame Arbeit and Dokumenten im Team ausgelegt. Ansonsten beschränken sich die Google-Apps bewusst auf die notwendigsten Funktionen und wollen etwa mit einem Office-Paket von Microsoft im Umfang nicht konkurrieren. Die Bearbeitung von Microsoft-Office-Dateien ist – mit geringen Abstrichen bezüglich der Kompatibilität – aber möglich. Die Datensicherung und der Datenaustausch finden konsequent mithilfe der „Wolke“, also Google Drive, statt. Arbeiten Sie also auch sonst mit Google-Apps und viel im Team, dann sollten Sie sich diese Apps anschauen.
Multitasking-Feeling: Seit iOS 12 können Sie auf dem iPad mehrere Apps parallel nebeneinander nutzen. (Bild: Screenshot)
Erstaunlich: Diktiergerät HD kann Sprachaufnahmen auf Wunsch in geschriebenen Text wandeln. (Bild: Screenshot)
Alle drei Apps sind kostenfrei erhältlich. Natürlich ist ein Benutzerkonto bei Google Voraussetzung, um die Office-Apps verwenden zu können. Sie können sogar offline arbeiten, wenn Sie entsprechende Funktion in den Einstellungen aktivieren.
Schreiben
Zum Verfassen längerer Texte, etwa für Zeitungs- und Zeitschriftenartikel oder gar Bücher, ist ein Textverarbeitungsprogramm beileibe nicht die erste Wahl. Oft schwerfällig und überfrachtet durch zahllose Funktionen, lenken derartige Apps vom eigentlichen Schreiben ab. Wollen Sie sich ganz dem kreativen Schaffensprozess widmen, dann empfiehlt sich der Einsatz einer speziellen App für Autoren. Diese dient nicht nur dem ablenkungsfreien Arbeiten, sondern bringt weitere für Autoren sinnvolle Funktionen mit. Dazu gehört unter anderem die Markdown-Unterstützung. Diese Auszeichnungssprache zum Strukturieren und Formatieren eines Textdokuments erlaubt es dem Autor, sich auf das Wesentliche zu konzentrieren: den Inhalt.
Ulysses: Ulysses ist als Universalwerkzeug für das Verfassen von Texten aller Art erschaffen – auch komplexere Projekte (sogar ganze Romane) lassen sich damit umsetzen. Die App basiert zwar auf der Auszeichnungssprache Markdown, besitzt aber ein eigenes Dateiformat. Am iPad können Sie einen Vollbild- und einen Dunkelmodus aktivieren, der dem konzentrierten Arbeiten dient.
Ulysses ist nur im Abo nutzbar und wendet sich daher weniger an Gelegenheitsschreiber, sondern eher an professionelle Autoren. Der Datenaustausch findet per iCloud automatisch statt. Selbstverständlich können Sie Ihre Texte auch in andere Formate exportieren.
Bear: Bear wird vom Hersteller eigentlich als App zum Verfassen und Organisieren von Notizen angeboten. Sie können die App aber genauso auch als Schreibprogramm nutzen. Für die Markdown-Nutzung müssen Sie in den Einstellungen den entsprechenden Kompatibilitätsmodus einschalten. Um die erweiterten Pro-Funktionen der App zu nutzen, wie die Synchronisierung zwischen Mac, iPad und iPhone, mehr Exportmöglichkeiten oder Themen, müssen Sie ein Abonnement (16 Euro pro Jahr) per In-App-Kauf abschließen.
iPadOS 13 unterstützt Speichermedien wie USB-Sticks und Festplatten auf Apples Tablet-PC. (Bild: Screenshot)
Oft unterschätzt: Apples kostenfreies iWork-Paket (hier Pages) sollte für die allermeisten Einsatzgebiete bereits vollständig ausreichen. (Bild: Screenshot)
Notieren
Auch zum Notieren am iPad sind dedizierte Apps erhältlich. Diese sollten handschriftliche Notizen mit dem Apple Pencil ebenso unterstützen wie das Verfassen von Check- und Todo-Listen.
Notizen-App: Zum schnellen Erstellen von Listen oder für Ihre Tagebuchaufzeichnungen können Sie die in iPadOS enthaltene (und oftmals verkannte) Notizen-App nutzen. Mit dieser erstellen Sie auch handschriftliche Einträge, teilen diese mit anderen Nutzern oder verschlüsseln wichtige Daten. Ihre Notizen werden natürlich mithilfe der iCloud mit dem Mac und dem iPhone abgeglichen und bleiben daher überall auf demselben Stand.
Notability: Bei Notability handelt es sich um eine der beliebtesten Apps für multimediale Notizen unter macOS, iOS und iPadOS. Mit dieser App können Sie Ihre Notizen eintippen, handschriftlich erstellen, diktieren oder auch mit Fotos und Zeichnungen illustrieren. Neben Apples iCloud unterstützt Notability auch andere Clouddienste. Die immense Funktionsvielfalt sowie zahlreiche Einstellungsmöglichkeiten machen die App sehr flexibel – aber auch etwas unübersichtlich.
Digitalisieren
Das iPad – und natürlich auch das iPhone – verfügen über eine gute Kamera, die sich unter anderem zum Digitalisieren von Dokumenten zweckentfremden lässt. Zur Archivierung können Sie einfach die Notizen-App von iPadOS nutzen; leistungsfähiger und mit einer Texterkennung ausgestattet sind allerdings spezielle Apps zum Scannen.
Notizen-App: Wenig bekannt ist, dass Sie mit der Notizen-App von iPadOS sogar mehrseitige Dokumente digitalisieren können: Tippen Sie in der App rechts unten auf das Kamerasymbol und wählen den Befehl „Dokumente scannen“. Der Scan wird in die aktuelle Notiz übernommen. Eine Texterkennung ist mit Bordmitteln von iPadOS allerdings nicht möglich.
Scanbot: Scanbot ist in seiner Grundversion kostenfrei erhältlich. Sollen die Scans aber nicht nur als Foto, sondern als Text zur Weiterverarbeitung vorliegen, müssen Sie die dazu notwendige OCR-Funktion (Optical Character Recognition) per In-App-Kauf freischalten. Zum Scannen nutzt die App ebenfalls die Kamera Ihres iPad und fotografiert die Seiten ab. Die Scans können Sie bearbeiten, speichern und bei Bedarf in die iCloud oder an einen anderen Clouddienst übertragen.
Immer noch sehr beliebt: Firefox ist eine gute Alternative zu Safari und dem allgegenwärtigen Chrome. (Bild: Screenshot)
Notability ist ein beliebtes Programm zur Erfassung von Notizen und unterstützt zur Eingabe auch den Apple Pencil. (Bild: Screenshot)
Betrachten
Bisweilen ist es notwendig, einen Blick in die Dateien zu werfen, die auf Ihrem iPad oder in der Cloud zu finden sind – und das auch ohne die entsprechende App zu öffnen.
Dateien-App: Dateien verbreiteter Formate können Sie mit der Dateien-App von iPadOS anschauen und zum Teil sogar bearbeiten und markieren – auch mit dem Apple Pencil. Bei Bedarf wird das entsprechende Dokument mit einer kompatiblen, auf dem iPad installierten App geöffnet.
Goodreader: Weit mehr Möglichkeiten bieten spezialisierte Apps – besonders im Hinblick auf PDF-Dateien oder Dateien fremder Formate sowie aus anderen Quellen, etwa „fremden“ Clouddiensten. Eine beliebte entsprechende App ist Goodreader. Diese erlaubt zudem das Bearbeiten und sogar das Erstellen von PDFs sowie anderen Dateien. Zudem können Sie mit Goodreader auf Dateien diverser Clouddienste zugreifen, Dateien verschlüsseln und vieles mehr.
Dokumente, Abbildungen oder Notizen und Zeichnungen können Sie mit dem iPad ebenfalls zu Papier bringen. Den entsprechenden Befehl finden Sie normalerweise im Teilen-Feld der App. Dazu ist allerdings ein AirPrint-kompatibler Drucker erforderlich, der an Ihr WLAN-Netzwerk angebunden ist oder auf dem Sie per WLAN direkt vom iPad aus drucken können. Ansonsten nutzen Sie druckerspezifische Apps des Herstellers oder eine universelle Druck-App.
Druckerspezifische Apps: Druckerhersteller bieten für ihre Geräte zumeist spezifizierte Apps an, so etwa Epson, Canon und HP. Die Apps verfügen über zusätzliche Einstellungen und Druckfunktionen, erlauben es, den Drucker zu warten oder – sofern es sich um Multifunktionsgeräte handelt – Dokumente zu scannen. Der offensichtliche Nachteil: Die Apps unterstützen natürlich immer nur die Drucker des entsprechenden Herstellers.
Printer Pro: Nutzen Sie unterwegs, zu Hause und am Arbeitsplatz unterschiedliche Drucker, dann verwenden Sie statt der dedizierten Apps der Hersteller einfach eine universelle App zum Drucken – wie Printer Pro. Diese erlaubt den Druck von Dokumenten, Fotos und anderen Dateien sowie aus Dropbox oder der iCloud. Der jeweilige AirPrint-kompatible Drucker lässt sich in die App einbinden.
Diktieren
Ob Sie einen Geschäftsbrief diktieren oder ein Interview führen – mit Ihrem iPad und einer entsprechenden App ist dies problemlos möglich. Neben der Sprachmemo-App von iPadOS sind im App Store weitere Programme verfügbar, die Ihnen unter Umständen mehr zusagen oder vermisste Funktionen mitbringen.
Sprachmemo: Die sowohl für den Mac als auch für das iPad und iPhone vorliegende Sprachmemo-App ist eine der ersten Anwendungen, die in fast unveränderter Form sowohl für macOS als auch für iOS und iPadOS vorliegt. Sie dient dazu – wie der Name schon sagt – Sprachmemos oder Diktate, Ideen und vieles mehr mit dem eingebauten Mikrofon Ihres iPad aufzunehmen. Die Sprachmemos lassen sich mithilfe der iCloud mit dem iPhone und Mac abgleichen. Sie können diese zudem in der App schneiden, mit anderen teilen oder auch in der Cloud speichern.
Unser Tipp: Bear eignet sich nicht nur für Notizen, sondern auch für Texte. (Bild: Screenshot)
Diktiergerät HD: Weit mehr Möglichkeiten als mit der Sprachmemo-App von iPadOS erhalten Sie mit der App Diktiergerät HD. Hier können Sie nicht nur das gesprochene Wort aufnehmen, sondern auch andere Audio- oder gar Videodateien „mischen“. Zudem wandeln Sie bei Bedarf Ihre Sprachaufnahmen in Text um. Aufnahmen lassen sich übrigens auch mit einem Bluetooth-Headset erledigen sowie in unterschiedlichen Audioformaten sichern, verschlüsseln und weitergeben. An der kostenfrei erhältlichen App stören aber die vielen Werbeeinblendungen. Um diese zu entfernen, ist es erforderlich, die kostenpflichtige Version (8 Euro) zu erwerben.
Surfen und E-Mail
Um private und geschäftliche E-Mails zu verfassen und zu verwalten oder im Internet zu surfen, sind Sie mit Apple Mail und Safari eigentlich gut aufgestellt. Falls Sie andere Webbrowser oder E-Mail-Apps bevorzugen, nennen wir Ihnen eine namhafte Alternative.
Safari: Im Zuge des Updates auf iPadOS hat Apple seinen Webbrowser Safari noch einmal deutlich aufgewertet und dem Pendant für macOS noch ähnlicher gestaltet. Safari wurde endlich mit einem Download-Manager ausgestattet und Sie können dank des verbesserten Split View auch mehrere Webseiten parallel anzeigen.
Produkthinweis Das iPad Handbuch 2020 - für alle iPads mit iPadOS 13 16,85 €
Das iPad Handbuch 2020 - für alle iPads mit iPadOS 13
Firefox: Ob Sie nun den Open-Source-Gedanken unterstützen, großen Wert auf den Schutz Ihrer Daten legen oder zeitweise mit anderen Computern wie einem Windows-PC beziehungsweise mit Android-Geräten arbeiten und dabei Ihre Lesezeichen synchron halten wollen: Es kann viele Gründe geben, statt auf Safari auf einen anderen Webbrowser zu setzen. Firefox ist hier sicherlich eine Empfehlung wert. Vor allem, wenn Sie Google nicht noch mehr Daten anvertrauen möchten.
Clouddienste
Clouddienste sind zum Datenaustausch, zur Datensicherung sowie zur Aktualisierung des Datenbestands über mehrere Geräte hinweg unerlässlich geworden. Sofern Sie sich ausschließlich im Apple-Umfeld bewegen, setzen Sie diesbezüglich sicherlich auf iCloud. Dieser Onlinedienst ist in macOS, iOS und iPadOS ohnehin integriert.
Wer allerdings beruflich oder privat Daten mit Windows-Anwendern austauscht, kommt um einen der verbreiteten Clouddienste wie Dropbox, Google Drive oder Microsoft Onedrive kaum herum. Die entsprechenden Apps sind im App Store kostenfrei verfügbar. Mehr Speicherplatz als der gratis enthaltene ist natürlich kostenpflichtig.
Die genannten Dienste sind allerdings alle in den USA beheimatet, in der die strengen europäischen Regeln zum Datenschutz nicht immer eingehalten werden. Daher empfiehlt es sich für alle Anwender, denen der Datenschutz am Herzen liegt, entweder einen in Deutschland ansässigen Dienst zu nutzen oder die Daten ausschließlich verschlüsselt in die Cloud zu kopieren.
Apple Mail: Neben Safari wurde das an sich schon gute Apple Mail unter iPadOS 13 zum wiederholten Male aufgewertet. So ist es jetzt möglich, E-Mails besser zu formatieren, also zum Beispiel Schrift- und Absatzformate zu ändern.
Outlook 2019: Im App Store finden sich zahlreiche Alternativen zu Apple Mail, darunter auch Microsoft Outlook. Sofern Sie bereits ein Microsoft-Office-365-Abonnement besitzen, können Sie Outlook ohne zusätzliche Kosten nutzen. Outlook dient übrigens auch der Terminverwaltung, kommt mit zahlreichen unterschiedlichen E-Mail-Konten zurecht und ermöglicht unter iPadOS den Zugriff auf Microsoft-Exchange-Server, die im geschäftlichen Umfeld verbreitet sind.
Clouddienste
Clouddienste sind zum Datenaustausch, zur Datensicherung sowie zur Aktualisierung des Datenbestands über mehrere Geräte hinweg unerlässlich geworden. Sofern Sie sich ausschließlich im Apple-Umfeld bewegen, setzen Sie diesbezüglich sicherlich auf iCloud. Dieser Onlinedienst ist in macOS, iOS und iPadOS ohnehin integriert.
Wer allerdings beruflich oder privat Daten mit Windows-Anwendern austauscht, kommt um einen der verbreiteten Clouddienste wie Dropbox, Google Drive oder Microsoft Onedrive kaum herum. Die entsprechenden Apps sind im App Store kostenfrei verfügbar. Mehr Speicherplatz als der gratis enthaltene ist natürlich kostenpflichtig.
Die genannten Dienste sind allerdings alle in den USA beheimatet, in der die strengen europäischen Regeln zum Datenschutz nicht immer eingehalten werden. Daher empfiehlt es sich für alle Anwender, denen der Datenschutz am Herzen liegt, entweder einen in Deutschland ansässigen Dienst zu nutzen oder die Daten ausschließlich verschlüsselt in die Cloud zu kopieren.
Mehr zu diesen Themen:
Office
iPad
Diskutiere mit!
Hier kannst du den Artikel "Das iPad im Büro: So schlägt sich das Apple-Tablet im Office-Einsatz" kommentieren. Melde dich einfach mit deinem maclife.de-Account an oder fülle die unten stehenden Felder aus.



January 01,2022 Post by :Luka Müller