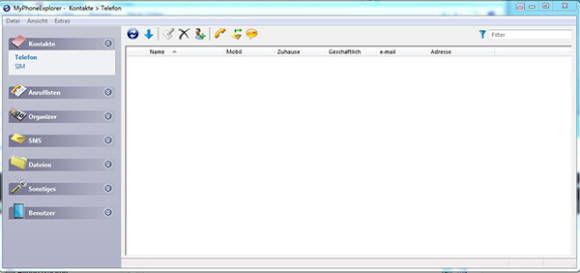
Sie möchten ein Backup für Ihr Android-Smartphone oder -Tablet erstellen? Natürlich haben Sie seit letzter Woche auch die Möglichkeit, ein manuelles Android-Backup auf Google Drive zu erstellen (PCtipp berichtete). Das Feature wurde offenbar auch für ältere Versionen (ab Android 7) ausgerollt.
Falls Sie dies jedoch nicht möchten, haben wir für Sie eine Alternative: das «MyPhoneExplorer»-Tool (MPE). Wir erklären Ihnen, wie Sie damit Backups einfach erstellen können (Nachrichten, Daten und mehr).
Was ist «MyPhoneExplorer»?
« MyPhoneExplorer » ist ein deutschsprachiges Verwaltungsprogramm für Android-Smartphones. Die Windows-Freeware ist herstellerunabhängig. Darum arbeitet es mit diversen Geräten gut zusammen.
Mit MPE können Sie Ihr Handy über WLAN, USB-Kabel oder Bluetooth mit Ihrem PC oder Notebook verbinden. Nutzer benötigen zudem die Gratis-App «MyPhoneExplorer Client», um die Synchronisation zu starten. Die aktuelle Version heisst 1.8.11 (Stand: 21. November 2018)
So sieht die Freeware «MyPhoneExplorer» aus Quelle: cm/PCtipp $('.magnificPopup').magnificPopup({
type: 'image'
});
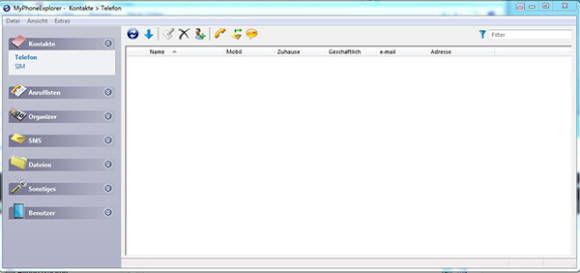
Wie funktioniert es?
Als Erstes brauchen Sie den «MyPhoneExplorer Client». Diesen laden Sie für Ihr Smartphone herunter ( Google Play Store ). Als Zweites benötigen Sie die Software für Ihren PC/Ihr Notebook. Laden Sie das Tool herunter, installieren und starten Sie es. Die Verbindung zum Smartphone können Sie auf drei Arten herstellen.
1. Via USB-Kabel
Verbinden Sie Ihr Smartphone via USB-Kabel mit dem PC/Notebook. Öffnen Sie das PC-Tool. Wählen Sie das Menü Datei und dann Einstellungen. Unter Verbindungen wählen Sie bei Verbindung herstellen über die Option USB Kabel . Klicken Sie auf OK. Wählen Sie erneut das Menü Datei und dann Verbinden . Allenfalls müssen Sie ein USB-Debugging zulassen.
Nachdem die Verbindung steht, werden Kalender, Kontakte, SMS und Anruflisten synchronisiert.
Für das Backup kann man den PC und das Handy über ein USB-Kabel verbinden Quelle: cm/PCtipp $('.magnificPopup').magnificPopup({
type: 'image'
});
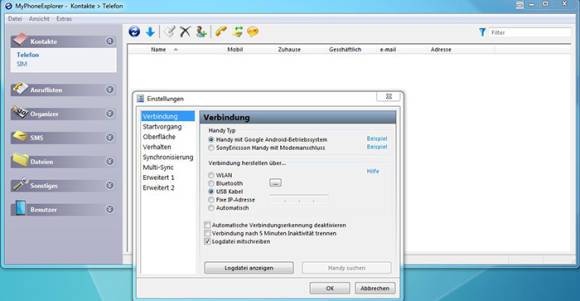
2. Via WLAN
In der Smartphone-App erhalten Sie eine Meldung, wenn die WLAN-Verbindung steht Quelle: cm/PCtipp $('.magnificPopup').magnificPopup({
type: 'image'
}); Stellen Sie sicher, dass Sie sich mit beiden Geräten im gleichen WLAN befinden.
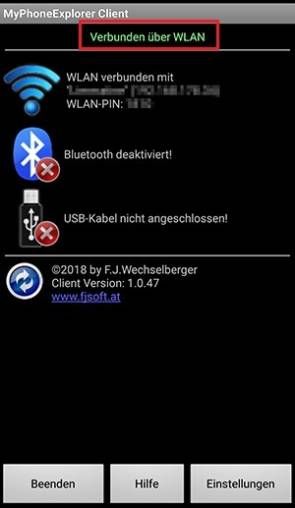
1. Im am PC/Notebook geöffneten Tool öffnen Sie das Menü Datei und wählen Einstellungen.
2. Unter Verbindungen wählen Sie bei Verbindung herstellen über die Option WLAN.
3. Klicken Sie auf OK .
4. Am PC/Notebook: Öffnen Sie erneut das Menü Datei , dann aber Verbinden .
5. In der Smartphone-App sollte nun (in grün) stehen: Verbunden über WLAN und die Daten werden gesichert.
So verbinden Sie sich über eine fixe IP-Adresse Quelle: cm/PCtipp $('.magnificPopup').magnificPopup({
type: 'image'
}); Sollten Sie eine Fehlermeldung erhalten («Verbindung zum Handy konnte nicht aufgebaut werden: Die IP-Adresse konnte nicht ermittelt werden»), gehen Sie so vor:
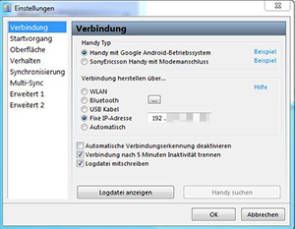
1. Im am PC/Notebook geöffneten Tool öffnen Sie erneut das Menü Datei und wählen Sie die Einstellungen.
2. Nun wählen Sie Fixe IP-Adresse . Diese ersehen Sie aus der «MyPhoneExplorer Client»-App. Tippen Sie die IP-Adresse im PC-Tool ein.
3. Klicken Sie auf OK .
4. Öffnen Sie erneut das Menü Datei , dann Verbinden .
5. Falls Sie eine PIN gesetzt haben, tippen Sie diese ein.
6. Legen Sie einen Namen für das Handy fest (beim ersten Mal).
7. Klicken Sie auf OK .
Nachdem die Verbindung steht, werden Kalender, Kontakte, SMS und Anruflisten synchronisiert.
3. Via Bluetooth
Stellen Sie sicher, dass sowohl am Smartphone als auch am Notebook/PC Bluetooth aktiviert ist.
Im am PC/Notebook geöffneten Tool öffnen Sie das Menü Datei und wählen Einstellungen. Unter Verbindungen wählen Sie bei Verbindung herstellen über die Option Bluetooth. Klicken Sie auf OK . Wählen Sie erneut das Menü Datei und dann Verbinden . In der Smartphone-App sollte nun (in grün) stehen: Verbunden über Bluetooth.
Nachdem die Verbindung steht, werden Kalender, Kontakte, SMS und Anruflisten synchronisiert.
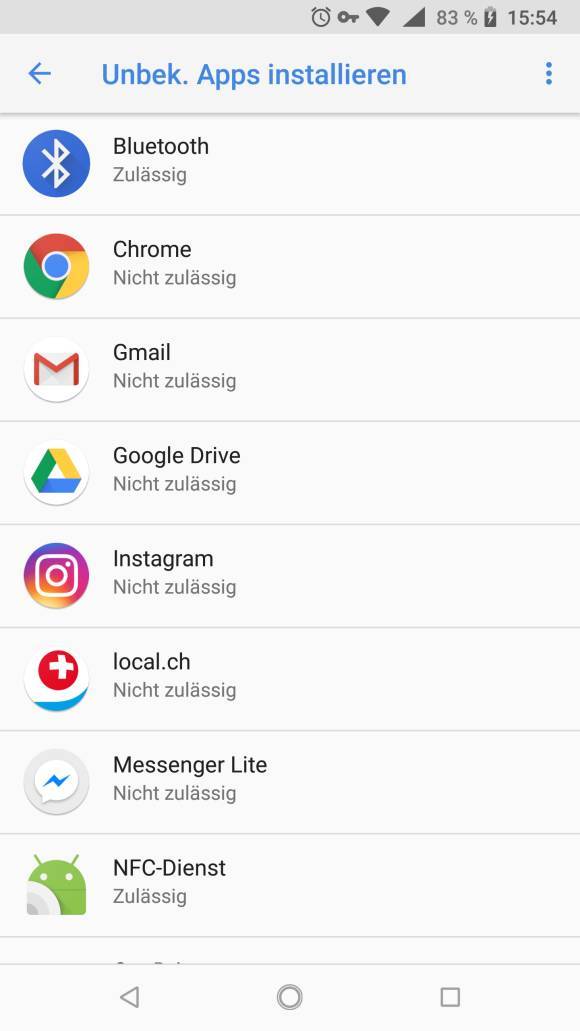
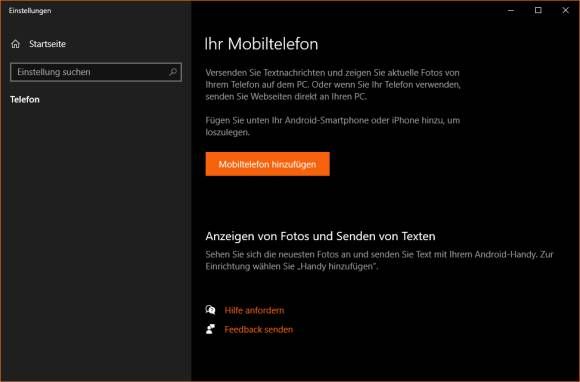

February 07,2022 Post by :Luka Müller