
Bluetooth So lösen Sie Verbindungsprobleme
Wenn die Geräte „Beziehungsprobleme“ haben

Mit dem Bluetooth-Kurzstreckenfunk lassen sich Geräte wie Smartphone, Tablet, Notebook, Funkmaus und -tastatur sowie Bluetooth-Kopfhörer und Bluetooth-Lautsprecher verbinden. Das funktioniert aber nicht immer. Die folgenden Tipps helfen bei „Beziehungsproblemen“.
Nahe liegende Fehlerquellen checken. Prüfen Sie zunächst:
Sind die Akkus der Geräte geladen? Ohne Strom können sie nicht funken.
Ist Bluetooth angeschaltet? Der Flugmodus deaktiviert Bluetooth häufig – die Funktechnik kann aber manuell wieder eingeschaltet werden, sie funktioniert dann auch im Flugmodus.
Sind sich Sender und Empfänger nah genug? Der Kurzstreckenfunk reicht oft nur etwa 10 Meter und funktioniert am besten, wenn keine Wände oder andere Hindernisse zwischen den zwei Geräten stehen.
Sind Sender oder Empfänger bereits mit einem anderen Gerät verbunden? Bluetooth funktioniert standardmäßig nur im Paar, also ein Sender mit einem Empfänger. Bei einer bereits bestehenden Verbindung kann also kein zusätzliches Gerät eingebunden werden – der Nutzer muss dann erst die bereits bestehende Verbindung kappen. Ausnahme: Spezielle Apps und Verteilergeräte (sogenannte Splitter) ermöglichen Duo-Betrieb, also die gleichzeitige Verbindung zu mehreren Empfängern.
Kennen sich Sender und Empfänger überhaupt schon? Vor dem ersten Betrieb müssen sie gekoppelt werden.
Koppeln. Geräte müssen beim „ersten Kennenlernen“ aktiv miteinander gekoppelt werden, damit sie als Paar funktionieren. Fabrikneue Geräte gehen oft automatisch in den Kopplungsmodus (Pairing). Das Pairing lässt sich aber auch manuell aufrufen. Folgen Sie dazu den Anweisungen in der Kurzanleitung.
Neu starten. Waren die Geräte bereits gekoppelt und sind nahe liegende Fehler ausgeschlossen, kann ein Neustart helfen. Schalten Sie dazu beide Geräte aus, anschließend erst das Smartphone oder das Notebook wieder ein, dann das zu verbindende Bluetooth-Gerät.
Aktualisieren und neu verbinden. Klappt die Verbindung auch nach einem Neustart nicht, prüfen Sie Folgendes:
Arbeiten die Geräte mit aktuellen Bluetooth-Versionen? Bei älteren Modellen kann ein Update der Firmware helfen. Suchen Sie beim Anbieter danach.
Löschen Sie die Liste aller gespeicherten Bluetooth-Verbindungen. Ältere, überflüssige Einträge können aktuelle behindern. Koppeln Sie die Bluetooth-Geräte anschließend erneut.
Diese Meldung ist am 4. September 2019 auf test.de erschienen. Sie wurde am 10. Februar 2021 aktualisiert.
So verbessern Sie die Soundqualität von Bluetooth-Kopfhörern
Ines Walke-Chomjakov
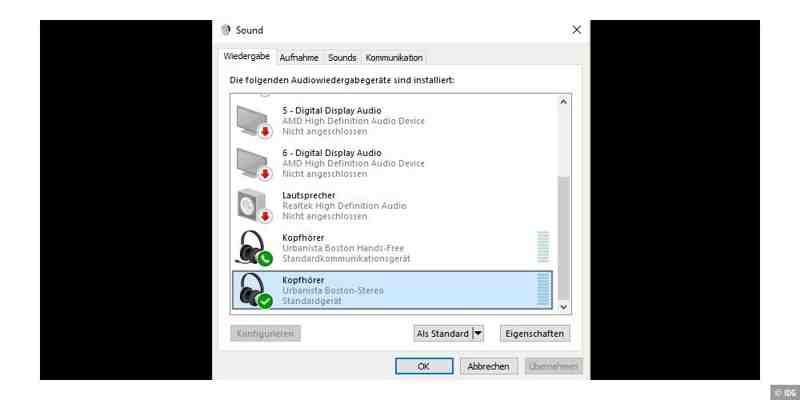
Ist der Sound Ihres Bluetooth-Headsets schlecht, sind die Windows-Treiber oft nicht vollständig installiert. Der Tipp zeigt, wie Sie das ändern.
Vergrößern Ist das Bluetooth-Headset vollständig unter Windows installiert, ist es mit dem Zusatz „Stereo“ in der Liste der verfügbaren Soundgeräte geführt.
Ihr Kopfhörer ist mit dem PC per Bluetooth verbunden. Allerdings ist die Soundqualität schlecht. Die Musik klingt blechern und hat überhaupt keine Tiefen. Nur reine Sprache ist erträglich, aber auch nicht besonders klar. Wie erklären Ihnen in diesem Beitrag, wie Sie dem Problem auf die Spur kommen und lösen können.
Kaufberatung: Die besten Bluetooth-Kopfhörer
Treiber überprüfen
Bluetooth-Headsets werden mit dem Rechner gekoppelt. Dabei installiert das Betriebssystem selbst einen passenden Treiber. Ist der Sound Ihres Bluetooth-Headsets miserabel, überprüfen Sie im ersten Schritt, ob Windows alle Treiber für das Gerät installiert hat. Dazu klicken Sie in der Taskleiste auf das Symbol der Software zur Soundkarte – beispielsweise „Realtek HD Audio Manager“. Über einen Rechtsklick auf das Symbol gelangen Sie zu „Audiogeräte“. Unter „Sound“ wählen Sie aus der Liste Ihr Headset aus – etwa „Kopfhörer“. Finden Sie diesen mit dem Zusatz „…Hands-Free“ beschrieben, ist das Gerät nur als Freisprechvorrichtung mit entsprechend schlechten Sound bei der Musikwiedergabe installiert. Sie können das genau überprüfen, indem Sie per Rechtsklick auf „Kopfhörer“ die „Eigenschaften“ öffnen und unter dem Reiter „Eigenschaften“ die Angaben zur Abtastrate und Bittiefe checken. Steht dort „1 Kanal, 16 Bit, 8000 Hz (Telefonqualität)“, arbeitet Ihr Headset nur im Telefonmodus. Das deutet darauf hin, dass die Treiberinstallation für den Kopfhörer nicht vollständig ist.
Geräte über Bluetooth verbinden
Herstellertreiber nachinstallieren
Da bei den meisten Headsets keine Treiber-Medien beiliegen, suchen Sie auf der Hersteller-Webseite unter „Support“ und Ihrem Headset nach einem speziellen Treiber für das Gerät. In ihm sind die Audio-Profile integriert, die für den gesamten Funktionsumfang des Kopfhörers zuständig sind. Laden Sie ihn auf Ihren Rechner und installieren Sie ihn. Entfernen Sie davor den unvollständigen Treiber.
Headset deinstallieren
Ist kein explizierter Herstellerstreiber zu finden, hilft das erneute Verbinden mit dem Rechner oft weiter. Dazu deinstallieren Sie zuerst den Kopfhörer. In Windows 10 klicken Sie dazu auf das Windows-Symbol und Geräte Bluetooth. Wählen Sie Ihren Kopfhörer und klicken Sie auf „Gerät entfernen“. Bestätigen Sie die Nachfrage mit „Ja“.
Headset erneut koppeln
Unter Geräte -> Bluetooth stellen Sie die Verbindung mit dem Kopfhörer erneut her. Dazu aktivieren Sie am Headset die Bluetooth-Funktion neu. Meist müssen Sie eine Taste am Headset drücken und warten, bis eine LED blinkt. Am Rechner erscheint das Headset als „Koppelungsbereit“ aufgelistet. Klicken Sie auf „Koppeln“, um den PC erneut mit dem Kopfhörer zu verbinden. Während des Vorgangs installiert Windows die entsprechenden Treiber. Der Prozess ist abgeschlossen, wenn das Gerät als „Verbunden“ gelistet ist.
Sound optimieren an PC und Notebook
Treiber erneut checken
Um zu überprüfen, ob Windows den gesamten Treiberumfang für das Gerät installiert hat, wechseln Sie wieder zur Software der Soundkarte und klicken im Kontextmenü auf „Sound“. Erscheint in der Liste der verfügbaren Geräte der Kopfhörer mit der Bezeichnung „Stereo“, hat das Betriebssystem den fehlenden Treiber für die Musikwiedergabe aufgespielt. Wenn Sie das Gerät markieren und auf „Eigenschaften“ klicken, können Sie im Reiter „Erweiterungen“ weitere Signalverarbeitungsfunktionen wie etwa „Bassverstärkung oder Kopfhörervirtualisierung“ aktivieren, die den Sound verbessern.
Beheben von Bluetooth-Problemen unter Windows
Wenn Sie beim Verbinden eines Bluetooth-Geräts auf Probleme stoßen, finden Sie hier einige Schritte zur Problembehandlung.
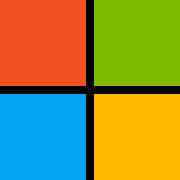
Hinweis: Allgemeine Informationen dazu, wie Sie ein Bluetooth-Gerät mit Ihrem PC verbinden, finden Sie unter Verbinden eines Bluetooth-Geräts.
Bevor Sie anfangen Überprüfen Sie Folgendes, bevor Sie mit der Behandlung von Bluetooth-Problemen auf Ihrem Gerät beginnen:
Produktinformationen überprüfen Wenn Sie ein neues Gerät einrichten und Bluetooth nicht vorhanden ist, überprüfen Sie die Produktspezifikationen, um sicherzustellen, dass das Gerät über Bluetooth-Funktionen verfügt. Einige Geräte sind nicht mit Bluetooth ausgestattet.
Sicherstellen, dass Bluetooth aktiviert ist Wenn Sie einen Laptop mit einem physischen Bluetooth-Umschalter auf dem Gehäuse verwenden, stellen Sie außerdem sicher, dass der Schalter aktiviert ist. In Windows 11 gibt es zwei Möglichkeiten, um zu überprüfen, ob Bluetooth aktiviert ist. Vorgehensweise: Überprüfen Sie auf der Taskleiste. Wählen Sie das Netzwerk- Symbol auf der rechten Seite der Taskleiste aus, suchen Sie nach der Bluetooth- Schnelleinstellung, und wählen Sie dann Bluetooth aus, um es zu aktivieren. Ihnen wird die Meldung „nicht verbunden“ angezeigt, wenn Ihr Windows 11-Gerät nicht mit Bluetooth-Zubehör gekoppelt ist.
Überprüfen Sie die Einstellungen. Wählen Sie die Schaltfläche Start aus, und geben Sie dann die Einstellungen ein. Wählen Sie Einstellungen> Bluetooth & Geräteaus. Stellen Sie sicher, dass Bluetooth aktiviert ist. Hinweis: Wenn Sie Bluetooth in den Einstellungen aktivieren, wird sofort die folgende Meldung angezeigt:
„Erkennbar als
Überprüfen Sie Ihr Bluetooth-Gerät Vergewissern Sie sich, dass Ihr Bluetooth-Gerät eingeschaltet ist, aufgeladen ist oder über neue Batterien verfügt und sich in Reichweite Ihres PCs befindet. Versuchen Sie dann Folgendes: Deaktivieren Sie Ihr Bluetooth-Gerät, warten Sie einige Sekunden und aktivieren Sie es erneut.
Stellen Sie sicher, dass sich Ihr Bluetooth-Gerät innerhalb der Reichweite befindet. Wenn Ihr Bluetooth-Gerät nicht reagiert oder langsam ist, stellen Sie sicher, dass es sich nicht zu nah an einem anderen USB-Gerät befindet, das an einen USB-3.0-Anschluss angeschlossen ist. Nicht abgeschirmte USB-Geräte können Bluetooth-Verbindungen manchmal beeinträchtigen.
PC überprüfen Auf dem PC, mit dem Sie eine Verbindung herstellen möchten: Vergewissern Sie sich, dass der Flugzeugmodus ausgeschaltet ist: Wählen Sie das Netzwerk- Symbol auf der rechten Seite der Taskleiste aus, und stellen Sie dann sicher, dass die Flugzeugmodus- Schnelleinstellung deaktiviert ist.
Bluetooth aktivieren oder deaktivieren: Wählen Sie Start aus, und geben Sie dann die Einstellungen ein. Wählen Sie Einstellungen > Bluetooth & Geräte aus. Deaktivieren Sie Bluetooth , warten Sie einige Sekunden, und aktivieren Sie es dann wieder.
Entfernen Sie das Bluetooth-Gerät, und fügen Sie es dann erneut hinzu: Wählen Sie Startaus, und geben Sie dann Einstellungenein. Wählen Sie Einstellungen > Bluetooth & Geräte > Geräte aus. Wählen Sie unter Geräte die Option Weitere Optionen (die drei vertikalen Punkte) für das Bluetooth-Gerät aus, mit dem Sie Probleme beim Herstellen einer Verbindung haben, und wählen Sie dann Gerät entfernen>Ja aus. Weitere Informationen zum erneuten Koppeln Ihres Bluetooth-Geräts finden Sie unter Verbinden eines Bluetooth-Geräts.
Wenn Bluetooth nicht funktioniert oder das Symbol „Bluetooth“ nicht vorhanden ist Führen Sie die folgenden Schritte aus, falls Ihr Bluetooth nicht funktioniert. Hier sind einige weitere häufige Probleme: Das Symbol "Bluetooth" ist nicht vorhanden oder Bluetooth nicht aktiviert oder deaktiviert werden.
Bluetooth funktioniert nach der Installation eines Windows Updates nicht mehr.
Bluetooth funktioniert nach dem Upgrade von Windows 10 auf Windows 11 nicht mehr.
Bluetooth wird im Geräte-Manager nicht angezeigt, und es werden keine unbekannten Geräte dort aufgeführt. Wählen Sie eine Überschrift aus, um weitere Informationen anzuzeigen.
Ausführen der Bluetooth-Problembehandlung Wählen Sie Start aus, und geben Sie dann Einstellungenein. Wählen Sie Einstellungen>> System > Problembehandlung> Andere Problembehandlungenaus. Wählen Sie neben Bluetooth die Option Ausführen aus, und befolgen Sie den Anweisungen. Öffnen der Einstellungen der Problembehandlung
Stellen Sie sicher, dass Sie über die neuesten Treiber verfügen Wenn Sie kürzlich auf Windows 11 aktualisiert oder Windows 11-Updates installiert haben, wurde der aktuelle Treiber möglicherweise für eine frühere Version von Windows entwickelt. So suchen Sie Automatisch nach Treiber-Updates: Wählen Sie in der Taskleiste Suchen aus, suchen Sie nachGeräte-Manager, und wählen Sie dann in der ErgebnislisteGeräte-Manager aus. Wählen Sie im Geräte-Manager Bluetooth und dann den Namen des Bluetooth-Adapters aus, der das Wort „radio" enthalten kann. Halten Sie den Bluetooth-Adapter gedrückt (oder klicken Sie mit der rechten Maustaste darauf), und wählen Sie dann Treiber aktualisieren > Automatisch nach aktueller Treibersoftware suchen aus. Befolgen Sie die Schritte, und wählen Sie dann Schließen aus. Wählen Sie nach der Installation des aktualisierten Treibers die Schaltfläche Start , wählen Sie Ein/Aus > Neustart falls Sie zum Neustarten aufgefordert werden, und prüfen Sie dann, ob das Verbindungsproblem damit gelöst wurde. Wenn Windows keinen neuen Bluetooth-Treiber findet, rufen Sie die Website des PC-Herstellers auf, und laden Sie dort den aktuellen Bluetooth-Treiber herunter. Wichtig: Ein veralteter oder inkompatibler Treiber ist eine der häufigsten Ursachen für Verbindungsprobleme mit Bluetooth. So installieren Sie den Bluetooth-Treiber manuell: Wechseln Sie zur Website des PC-Herstellers, und laden Sie den aktuellen Treiber herunter. Führen Sie dann einen der folgenden Schritte aus: Wenn Sie eine ausführbare Datei heruntergeladen haben, doppelklicken Sie einfach auf die Datei, um diese auszuführen und die Treiber zu installieren. Mehr müssen Sie nicht tun.
Wenn Sie einzelne Dateien heruntergeladen haben und mindestens eine Datei über eine INF-Dateierweiterung und die andere über eine .SYS‑Dateierweiterung verfügt, führen Sie die folgenden Schritte aus: Wählen Sie auf der Taskleiste Suchen aus, geben Sie Geräte-Manager ein, und wählen Sie dann Geräte-Manager aus der Ergebnisliste aus. Wählen Sie im Geräte-Manager Bluetooth > den Namen des Bluetooth-Adapters aus. (Wenn er dort nicht aufgeführt ist, suchen Sie unter Weitere Geräte .) Halten Sie den Netzwerkadapter gedrückt (oder klicken Sie mit der rechten Maustaste darauf), und wählen Sie dann Treiber aktualisieren > Meinen Computer nach Treibern durchsuchen aus. Wählen Sie dann Durchsuchen ,wählen Sie den Speicherort der Treiberdateien aus, und wählen Sie dann OK aus. Wählen Sie Weiter aus, und befolgen Sie die Schritte zum Installieren des Treibers. Wenn die Installation abgeschlossen ist, wählen Sie Schließen aus. Nachdem Sie den Treiber aktualisiert haben, wählen Sie die Schaltfläche Start , wählen Sie Ein/Aus > Neustart falls Sie zum Neustarten aufgefordert werden und prüfen Sie, ob das Verbindungsproblem dadurch gelöst wurde.
Deinstallieren des Bluetooth-Adapters im Geräte-Manager Wenn das Bluetooth-Symbol nicht angezeigt wird, Bluetooth jedoch im Geräte-Manager angezeigt wird, versuchen Sie, den Bluetooth-Adapter zu deinstallieren, und lösen Sie dann eine automatische Neuinstallation aus. Und so gehen Sie vor: Wählen Sie in der TaskleisteSuchen aus, geben Sie Geräte-Manager-ein, und wählen Sie dannGeräte-Manager>aus den Ergebnissen aus. Wählen Sie im Geräte-Manager Bluetooth aus. Halten Sie den Namen des Bluetooth-Adapters (der den Begriff „Radio“ enthalten kann) gedrückt (oder klicken Sie mit der rechten Maustaste auf), und wählen Sie Gerät deinstallieren > Deinstallieren aus. Wählen Sie Start, dann Ein/Aus> Herunterfahren. Nachdem Sie das Gerät heruntergefahren haben, warten Sie einige Sekunden, und aktivieren Sie es dann wieder. Windows versucht, den Treiber neu zu installieren. Wenn Windows den Treiber nicht automatisch neu installiert, öffnen Sie den Geräte-Manager, und wählen Sie Aktion > Nach geänderter Hardware suchen aus. Hinweis: Möglicherweise müssen Sie sich an den Hersteller Ihres PCs oder einen anderen Hardware-Hersteller wenden, um den neuesten Treiber für Ihren Bluetooth-Adapter zu erhalten.
Bestehen weiterhin Probleme? Wenn diese Schritte Ihr Bluetooth-Problem nicht beheben, verwenden Sie den Windows-Feedback-Hub, um einen Fehler zu melden. Auf diese Weise kann Microsoft die Ursache des Problems zu ermitteln. Machen Sie Angaben zu Ihren Aktivitäten oder zu bestimmten Schritten, die Sie unternommen haben, als das Problem auftrat. Wenn Sie beispielsweise nach dem Aktualisieren von Windows oder dem Wechseln von Windows-Version Probleme mit Bluetooth haben, geben Sie diese Informationen an. Feedback-Hub öffnen Hinweis: Wenn das Gerät von Ihrer Schule oder Ihrem Arbeitgeber verwaltet und das Symbol „Bluetooth“ nicht angezeigt wird, wurde es möglicherweise von Ihrer Organisation deaktiviert. Wenden Sie sich an Ihren IT-Support.
Problembehandlung für Bluetooth-Zubehör Wenn Sie Bluetooth aktivieren können, aber Probleme beim Koppeln oder Verwenden eines Bluetooth-Zubehörs haben, versuchen Sie die folgenden Schritte, um allgemeine Probleme mit Bluetooth-Zubehör zu beheben. Sie sollten auch die Website des Geräteherstellers überprüfen – insbesondere, wenn Sie über andere Bluetooth-Geräte verfügen, die funktionieren. Der Gerätehersteller stellt möglicherweise detailliertere, produktspezifische Informationen und Schritte zur Problembehandlung zur Verfügung. Wählen Sie eine Überschrift aus, um weitere Informationen anzuzeigen.
Tastatur, Maus oder Stift Wenn Sie aufgefordert werden, eine PIN einzugeben, um Ihr Gerät zu verwenden, Ihnen die PIN jedoch nicht bekannt ist: Überprüfen Sie die Dokumentation des Geräts auf eine PIN, oder suchen Sie sie auf dem Gerät. Versuchen Sie 0000 oder 1234 .
Wenn Sie aufgefordert werden, eine PIN einzugeben, auf dem Bildschirm des PCs jedoch kein Feld für die Eingabe angezeigt wird, geben Sie 0000 auf Ihrer Bluetooth-Tastatur ein, und drücken Sie die EINGABETASTE.
Versuchen Sie, das Gerät zu entfernen, und koppeln Sie es erneut. Das Gerät ist möglicherweise gekoppelt, aber nicht verbunden – Bluetooth-Tastaturen, Mäuse und Stifte werden nur bei Bedarf verbunden.
Um ein Bluetooth-Gerät zu entfernen, wählen Sie die Schaltfläche Start und geben Sie dann die Einstellungen ein. Wählen Sie Einstellungen > Bluetooth & Geräte > Geräte aus. Wählen Sie unter Gerätedie Option Weitere Optionen (die drei vertikalen Punkte) für das gekoppelte aber nicht funktionierende Bluetooth-Gerät aus, und wählen Sie dannGerät entfernen > Ja aus. Koppeln Sie danach das Gerät erneut. Weitere Informationen zum Koppeln von Geräten finden Sie unter Verbinden eines Bluetooth-Geräts.
Audio Wenn Sie Probleme beim Verbinden eines Bluetooth-Audiogeräts mit der Audiowiedergabe haben: Stellen Sie sicher, dass das Audiogerät sich in der Reichweite Ihres PCs befindet.
Stellen Sie sicher, dass die Audiowiedergabe über das Bluetooth-Gerät funktioniert. Wählen Sie Start aus, und geben Sie dann Einstellungen ein. Wählen Sie Einstellungen > System > Ton aus. Wählen Sie Wählen Sie aus, wo der Ton wiedergegeben werden soll , und wählen Sie dann das Bluetooth-Gerät aus.
Wenn Ihr Bluetooth-Gerät unter Einstellungen > Bluetooth & Geräte > Geräte als gekoppelt angezeigt wird, Sie aber trotzdem keinen Ton hören können, vergewissern Sie sich, dass Ihr Gerät verbunden ist. Wählen Sie unter Geräte die Option Weitere Optionen (die drei vertikalen Punkte) neben dem Gerät aus, und wählen Sie dann Verbinden aus.
Versuchen Sie, das Bluetooth-Gerät zu entfernen, und koppeln Sie es dann erneut. Um ein Gerät zu entfernen, wählen Sie Start aus, und geben Sie dann Einstellungen ein. Wählen Sie Einstellungen > Bluetooth & Geräte > Geräte aus. Wählen Sie unter Gerätedie Option Weitere Optionen (die drei vertikalen Punkte) für das gekoppelte aber nicht funktionierende Bluetooth-Gerät aus, und wählen Sie dannGerät entfernen > Ja aus. Koppeln Sie danach das Gerät erneut. Weitere Informationen zum Koppeln von Geräten finden Sie unter Verbinden eines Bluetooth-Geräts. Wenn Ihr Gerät verbunden, die Audioqualität jedoch schlecht ist: Stellen Sie sicher, dass die Audiowiedergabe über das Bluetooth-Gerät funktioniert. Wählen Sie Start aus, und geben Sie Einstellungen ein. Wählen Sie Einstellungen > System > Ton aus. Wählen Sie unter Auswählen, wo der Ton wiedergegeben werden soll , das Bluetooth-Audiogerät aus.
Beenden Sie andere Vorgänge, die möglicherweise Bluetooth verwenden, z. B. die Dateifreigabe über Bluetooth. Weitere Informationen finden Sie unter Beheben von Tonproblemen in Windows .
Stellen Sie sicher, dass für das Bluetooth-Gerät Stereo ausgewählt ist, um die beste Audioqualität zu gewährleisten. Dazu gehen Sie wie folgt vor: Klicken Sie auf der rechten Seite der Taskleiste auf Lautstärke , und wählen Sie dann Audiogeräte verwalten aus (>), um ein Wiedergabegerät auszusuchen. Wählen Sie das Bluetooth-Gerät aus und stellen Sie sicher, dass die Option Stereo ausgewählt ist. (Die Option mit geringerer Audioqualität ist Freisprechen .) Wenn Stereo nicht als Option verfügbar ist, entfernen Sie das Gerät unter Einstellungen > Bluetooth & Geräte > Geräte , und fügen Sie das Gerät erneut dann erneut hinzu. Überprüfen Sie dann erneut das Feld Lautstärke , um sicherzustellen, dass „Stereo" ausgewählt ist.
Weitere Geräte Dateifreigabe Wenn beim Teilen von Dateien über Bluetooth Probleme auftreten: Verwenden Sie Umgebungsfreigabe. Weitere Informationen zur Umgebungsfreigabe
Stellen Sie sicher, dass Bluetooth für das Sende- und das Empfangsgerät aktiviert ist. Weitere Informationen finden Sie unter Gemeinsame Verwendung von Dateien über Bluetooth. Hinweis: Die Umgebungsfreigabe ist unter Windows 10 (Version 1803 und höher) und unter Windows 11 verfügbar. Telefone Die PIN sollte auf dem Display des Telefons oder dem Bildschirm des Computers angezeigt werden. Überprüfen Sie, ob auf beiden Geräten die richtige PIN angezeigt wird. Motion-Controller Weitere Informationen zur Behandlung von Problemen mit Motion Controllern, die über Bluetooth verbunden sind, finden Sie unter Controller in Windows Mixed Reality. Fitness-Tracker Weitere Informationen zur Behandlung von Problemen mit Bluetooth-Fitness-Trackern finden Sie in den Anweisungen des Geräteherstellers.



June 08,2022 Post by :Luka Müller