
Sie haben keine Lust, dass Ihre Fotos auf dem iPad versauern und möchten Ihre Schnappschüsse ohne Hinzutun Freunden und Familie zeigen? Kein Problem. Die in der Basis-Version kostenlose App Fotomatic verwandelt Ihr Apple Tablet, aber auch das iPhone in einen digitalen Bilderrahmen für die Kommode oder den Schreibtisch. In unserem Workshop zeigen wir Ihnen, wie das geht und auf welche Sicherheitseinstellunge sie achten sollten, sodass sich niemand während Ihrer Abwesenheit an Ihrem iPad vergeht.
Liegen auf Ihrem iPad auch zahlreiche Fotos, die Sie nur selten betrachten? Falls Sie diese öfter sehen möchten, haben wir einen Vorschlag: Nutzen Sie die Zeiten, in denen Sie Ihr iPad nicht verwenden, und lassen Sie dieses Ihre Schnappschüsse aufrufen und anzeigen – wie ein digitaler Bilderrahmen. Haben Sie vielleicht sogar ein altes iPad, das Sie nicht mehr nutzen und in der Schublade verstauben lassen? Reaktivieren Sie dieses und lassen Sie es Ihre Fotos präsentieren, wann immer Sie wollen. Alternativ klappt das auch mit einem iPhone oder iPod touch. Bei diesen Geräten müssen Sie allerdings mit dem kleineren Bildschirm vorliebnehmen.
Größerer Bildschirm erwünscht? Kein Problem
Ist Ihnen der Bildschirm des iPad zu klein? Dann nutzen Sie doch einen Fernseher oder Projektor zum Anzeigen. Beides schließen Sie per Adapter und Kabel an das iPad (oder auch ein iPhone) an. Die App zur Anzeige der Fotos bleibt dieselbe. Bedenken Sie jedoch, Fernseher und Projektor mehr Strom verbrauchen. Für iPads bis einschließlich der dritten Generation und bis zum iPhone 4S benötigen Sie dazu das Apple AV-Kabel (Composite-Video) für rund 40 Euro. Neuere Versionen schließen Sie per Lightning Digital AV Adapter für rund 50 Euro an.
Fotomatic
Ob Alt- oder Neugerät: Damit Sie nicht stets ein und dasselbe Foto sehen, brauchen Sie eine App, die die Bilder der Reihe nach und per Zufallsgenerator aufruft und anzeigt. Es sollte die Möglichkeit bieten, die Zeit, in der es die Fotos anzeigt, einzustellen und Effekte für die Übergänge beim Bildwechsel festzulegen. Eine gute App dafür ist Fotomatic . Damit legen Sie fest, ob Sie nur ein Bild oder mehrere Schnappschüsse gleichzeitig sehen. Sie wählen das Layout, die Art des Bildwechsels, die Anzeigedauer und noch einiges mehr. Zudem kann die App Bildfilter für die Anzeige anwenden und damit eine bestimmte Stimmung erzeugen. Per Gesten steuern Sie die Helligkeit, wechseln zum nächsten Foto oder steuern die Hintergrundmusik.
Zur Befestigung Ihres iPad gibt es viele Wandhalterungen wie zum Beispiel die TM 107 von Vogel’s

Während der Bildanzeige steuern Sie einige Grundfunktionen direkt auf dem Bildschirm. So regeln Sie beispielsweise die Helligkeit oder wechseln zum nächsten Foto.
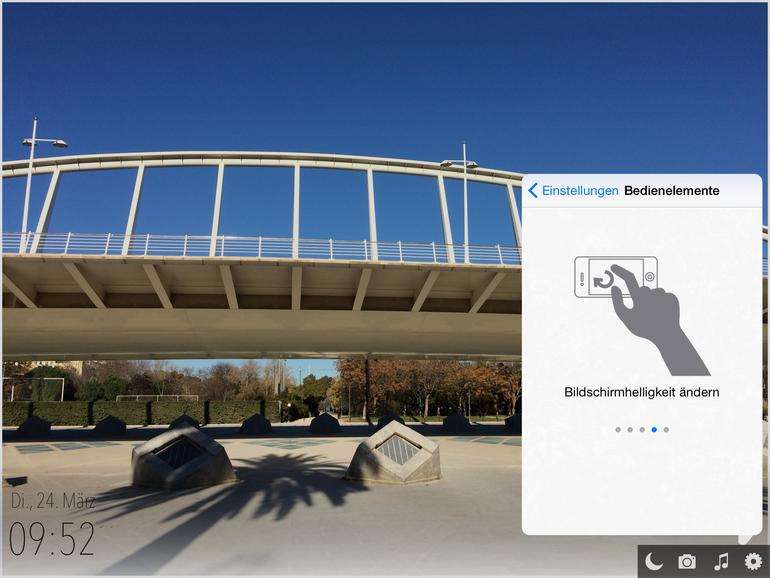
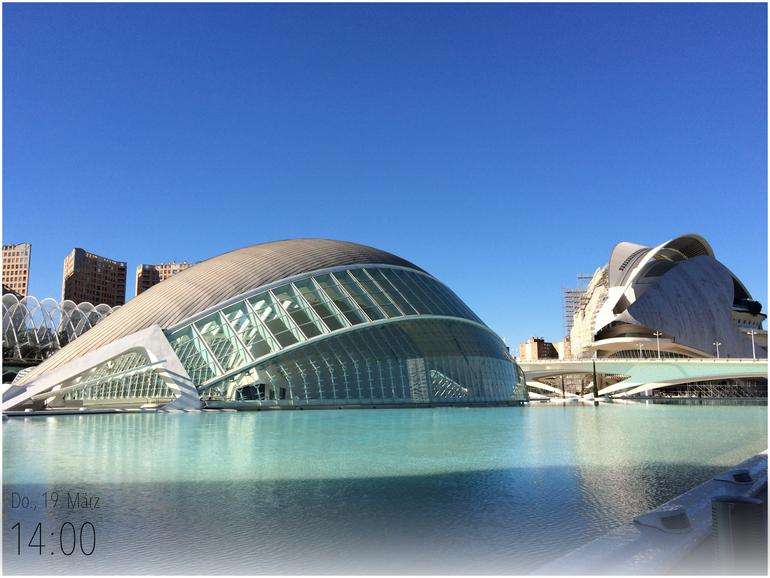
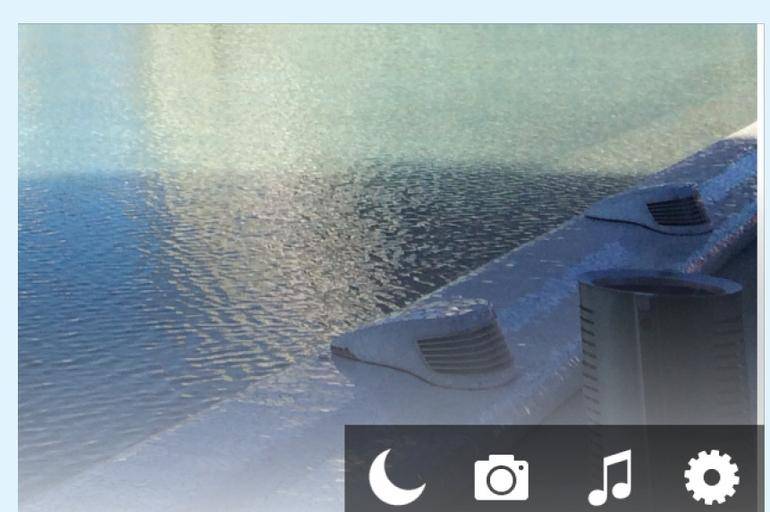
Praktisch: Auf Wunsch blenden Sie das aktuelle Datum und Uhrzeit ein. Die angezeigte Größe, sowie die Schriftart und auch die Farbe stellen Sie nach Ihren Wünschen ein. So kann die Anzeige sehr dezent oder sehr deutlich erfolgen. Soll das iPad ununterbrochen als digitaler Bilderrahmen arbeiten, ist es ratsam, die Option „Ruhezeit“ zu verwenden. Damit legen Sie einen Zeitraum fest, zu dem die App den Bildschirm abdunkelt und nur die Uhrzeit stark abgedunkelt zu sehen ist. Während dieser Zeit haben Sie stets die Möglichkeit, die Anzeige durch Druck auf den Bildschirm und Bestätigung der entsprechenden Nachfrage zu reaktivieren.
Zur Befestigung Ihres iPad gibt es viele Wandhalterungen wie zum Beispiel die TM 107 von Vogel’s
Während der Bildanzeige steuern Sie einige Grundfunktionen direkt auf dem Bildschirm. So regeln Sie beispielsweise die Helligkeit oder wechseln zum nächsten Foto.
Fotomatic gibt es als eingeschränkte Gratisversion und auch als uneingeschränkte Pro-Version für 1,99 Euro. Die Gratisversion bietet bereits eine große Anzahl Darstellungsoptionen und Bildübergänge. Es fehlen allerdings etwa die Einzelbildanzeige, einige Bildlayouts und auch zahlreiche Fotofilter.
Lesetipp
Apples „Fotos"-App: Antworten auf die wichtigsten Fragen
Mit der aktuellen Entwickler-Version von OS X Yosemite 10.10.3 hat die bereits im vergangenen Herbst angekündigte „Fotos“-App zum ersten Mal... mehr
Daten schützen
Eine gute Foto-App alleine tut es jedoch nicht, zumindest nicht, wenn Dritte die Finger nach Ihrem Bilderrahmen ausstrecken können. Ist das der Fall, sollte eine effektive Sperre den Zugriff auf Ihre Daten verhindern. Praktisch, dass iOS ein solche unter dem Namen „Geführter Zugriff“ bereits mitbringt. Sie müssen diesen nur einschalten und an Ihre Wünsche anpassen.
Zur Befestigung Ihres iPad gibt es viele Wandhalterungen wie zum Beispiel die TM 107 von Vogel’s
Während der Bildanzeige steuern Sie einige Grundfunktionen direkt auf dem Bildschirm. So regeln Sie beispielsweise die Helligkeit oder wechseln zum nächsten Foto.
Sie finden die Option in den Einstellungen unter „Bedienungshilfen“. Damit schalten Sie beispielsweise die Berührungsempfindlichkeit des Bildschirms aus. Die App lässt sich dann nur durch dreimaliges Drücken des Home-Buttons und einer (optionalen) Code-Eingabe beenden. Lesen Sie in unserem Workshop, wie Sie mit Fotomatic und dem geführten Zugriff das iPad in einen sicheren digitalen Bilderrahmen verwandeln.
Lesetipp
Foto-App in iOS 8: Nutzer verwundert über verschwundene Fotos
Seit Mittwoch Abend ist das Update des Apple-Betriebssystems erhältlich. Nach dem anfänglichen Ärger darüber, dass das Update soviel... mehr
Workshop: So richten Sie Ihr iPad als digitalen Bilderrahmen ein
Fotomatic verwandelt das iPad in einen digitalen Bilderrahmen - auf diese Sicherheitseinstellungen sollten Sie achten Schritt 1: Nach dem Start der App präsentiert diese, je nach Einstellung und App-Version, eines oder mehrere per Zufall ausgewählte Fotos aus dem Bildarchiv des iPads. Berühren Sie den Bildschirm.
Schritt 1:
Nach dem Start der App präsentiert diese, je nach Einstellung und App-Version, eines oder mehrere per Zufall ausgewählte Fotos aus dem Bildarchiv des iPads. Berühren Sie den Bildschirm.
Fotomatic verwandelt das iPad in einen digitalen Bilderrahmen - auf diese Sicherheitseinstellungen sollten Sie achten Schritt 2: Am unteren Bildschirmrand erscheinen vier Symbole. Tippen Sie auf das Zahnradsymbol. Sie gelangen zu den grundlegenden Einstellungen. Hintergrundmusik konfigurieren Sie über das Notensymbol.
Schritt 2:
Am unteren Bildschirmrand erscheinen vier Symbole. Tippen Sie auf das Zahnradsymbol. Sie gelangen zu den grundlegenden Einstellungen. Hintergrundmusik konfigurieren Sie über das Notensymbol.
Fotomatic verwandelt das iPad in einen digitalen Bilderrahmen - auf diese Sicherheitseinstellungen sollten Sie achten Schritt 3: Unter dem Eintrag „Bewegungskontrolle“ erfahren Sie Näheres über die Bedienung der App während der Bildanzeige. Darunter sind die selbsterklärenden Einstellmöglichkeiten für die Bildabfolge.
Schritt 3:
Unter dem Eintrag „Bewegungskontrolle“ erfahren Sie Näheres über die Bedienung der App während der Bildanzeige. Darunter sind die selbsterklärenden Einstellmöglichkeiten für die Bildabfolge.
Fotomatic verwandelt das iPad in einen digitalen Bilderrahmen - auf diese Sicherheitseinstellungen sollten Sie achten Schritt 4: Über „Filter“ verändern Sie die Anzeige der Bilder. Diese betreffen lediglich die Darstellung. Die Fotos bleiben unverändert. Aktivieren Sie „Mehrfachauswahl“, wechselt die App die Filter per Zufall.
Schritt 4:
Über „Filter“ verändern Sie die Anzeige der Bilder. Diese betreffen lediglich die Darstellung. Die Fotos bleiben unverändert. Aktivieren Sie „Mehrfachauswahl“, wechselt die App die Filter per Zufall.
Fotomatic verwandelt das iPad in einen digitalen Bilderrahmen - auf diese Sicherheitseinstellungen sollten Sie achten Schritt 5: Die Option „Bildschirmaufteilung“ steuert das Layout der angezeigten Bilder. Die Einzelbildanzeige und einige andere Darstellungsoptionen stehen nur in der Pro-Version zur Verfügung.
Schritt 5:
Die Option „Bildschirmaufteilung“ steuert das Layout der angezeigten Bilder. Die Einzelbildanzeige und einige andere Darstellungsoptionen stehen nur in der Pro-Version zur Verfügung.
Fotomatic verwandelt das iPad in einen digitalen Bilderrahmen - auf diese Sicherheitseinstellungen sollten Sie achten Schritt 6: Eine Option, die auch in der Gratis-Version der App zur Verfügung steht, ist die Einstellung „Fenster“. Fotomatic ändert die angezeigten Schnappschüsse später einzeln, nicht alle auf einmal.
Schritt 6:
Eine Option, die auch in der Gratis-Version der App zur Verfügung steht, ist die Einstellung „Fenster“. Fotomatic ändert die angezeigten Schnappschüsse später einzeln, nicht alle auf einmal.
Fotomatic verwandelt das iPad in einen digitalen Bilderrahmen - auf diese Sicherheitseinstellungen sollten Sie achten Schritt 7: Wechseln Sie nach der Konfiguration in „Einstellungen“ > „Allgemein“ > „Bedienungshilfen“. Aktivieren Sie die Option „Geführter Zugriff“ und geben Sie nach Aufforderung einen Sicherheitscode ein.
Schritt 7:
Wechseln Sie nach der Konfiguration in „Einstellungen“ > „Allgemein“ > „Bedienungshilfen“. Aktivieren Sie die Option „Geführter Zugriff“ und geben Sie nach Aufforderung einen Sicherheitscode ein.
Fotomatic verwandelt das iPad in einen digitalen Bilderrahmen - auf diese Sicherheitseinstellungen sollten Sie achten Schritt 8: Tippen Sie bei gestarteter App dreimal den Home-Button. Es öffnet das Konfigurationsfenster. Deaktivieren Sie Hardwaretasten und Display. Tippen Sie danach auf „Starten“, sind Ihre Daten geschützt.
Schritt 8:
Tippen Sie bei gestarteter App dreimal den Home-Button. Es öffnet das Konfigurationsfenster. Deaktivieren Sie Hardwaretasten und Display. Tippen Sie danach auf „Starten“, sind Ihre Daten geschützt.
Fotomatic verwandelt das iPad in einen digitalen Bilderrahmen - auf diese Sicherheitseinstellungen sollten Sie achten Schritt 9: Um den geführten Zugriff zu beenden, drücken Sie dreimal die Home-Taste. Geben Sie den zuvor vergebenen Zugriffscode ein und tippen Sie im sich öffnenden Konfigurationsfenster auf „Beenden“.
Schritt 9:
Um den geführten Zugriff zu beenden, drücken Sie dreimal die Home-Taste. Geben Sie den zuvor vergebenen Zugriffscode ein und tippen Sie im sich öffnenden Konfigurationsfenster auf „Beenden“.
Während der Bildanzeige steuern Sie einige Grundfunktionen direkt auf dem Bildschirm. So regeln Sie beispielsweise die Helligkeit oder wechseln zum nächsten Foto. Schritt 1: Nach dem Start der App präsentiert diese, je nach Einstellung und App-Version, eines oder mehrere per Zufall ausgewählte Fotos aus dem Bildarchiv des iPads. Berühren Sie den Bildschirm.
Schritt 1:
Nach dem Start der App präsentiert diese, je nach Einstellung und App-Version, eines oder mehrere per Zufall ausgewählte Fotos aus dem Bildarchiv des iPads. Berühren Sie den Bildschirm.
Fotomatic verwandelt das iPad in einen digitalen Bilderrahmen - auf diese Sicherheitseinstellungen sollten Sie achten Schritt 2: Am unteren Bildschirmrand erscheinen vier Symbole. Tippen Sie auf das Zahnradsymbol. Sie gelangen zu den grundlegenden Einstellungen. Hintergrundmusik konfigurieren Sie über das Notensymbol.
Schritt 2:
Am unteren Bildschirmrand erscheinen vier Symbole. Tippen Sie auf das Zahnradsymbol. Sie gelangen zu den grundlegenden Einstellungen. Hintergrundmusik konfigurieren Sie über das Notensymbol.
Fotomatic verwandelt das iPad in einen digitalen Bilderrahmen - auf diese Sicherheitseinstellungen sollten Sie achten Schritt 3: Unter dem Eintrag „Bewegungskontrolle“ erfahren Sie Näheres über die Bedienung der App während der Bildanzeige. Darunter sind die selbsterklärenden Einstellmöglichkeiten für die Bildabfolge.
Schritt 3:
Unter dem Eintrag „Bewegungskontrolle“ erfahren Sie Näheres über die Bedienung der App während der Bildanzeige. Darunter sind die selbsterklärenden Einstellmöglichkeiten für die Bildabfolge.
Fotomatic verwandelt das iPad in einen digitalen Bilderrahmen - auf diese Sicherheitseinstellungen sollten Sie achten Schritt 4: Über „Filter“ verändern Sie die Anzeige der Bilder. Diese betreffen lediglich die Darstellung. Die Fotos bleiben unverändert. Aktivieren Sie „Mehrfachauswahl“, wechselt die App die Filter per Zufall.
Schritt 4:
Über „Filter“ verändern Sie die Anzeige der Bilder. Diese betreffen lediglich die Darstellung. Die Fotos bleiben unverändert. Aktivieren Sie „Mehrfachauswahl“, wechselt die App die Filter per Zufall.
Fotomatic verwandelt das iPad in einen digitalen Bilderrahmen - auf diese Sicherheitseinstellungen sollten Sie achten Schritt 5: Die Option „Bildschirmaufteilung“ steuert das Layout der angezeigten Bilder. Die Einzelbildanzeige und einige andere Darstellungsoptionen stehen nur in der Pro-Version zur Verfügung.
Schritt 5:
Die Option „Bildschirmaufteilung“ steuert das Layout der angezeigten Bilder. Die Einzelbildanzeige und einige andere Darstellungsoptionen stehen nur in der Pro-Version zur Verfügung.
Fotomatic verwandelt das iPad in einen digitalen Bilderrahmen - auf diese Sicherheitseinstellungen sollten Sie achten Schritt 6: Eine Option, die auch in der Gratis-Version der App zur Verfügung steht, ist die Einstellung „Fenster“. Fotomatic ändert die angezeigten Schnappschüsse später einzeln, nicht alle auf einmal.
Schritt 6:
Eine Option, die auch in der Gratis-Version der App zur Verfügung steht, ist die Einstellung „Fenster“. Fotomatic ändert die angezeigten Schnappschüsse später einzeln, nicht alle auf einmal.
Fotomatic verwandelt das iPad in einen digitalen Bilderrahmen - auf diese Sicherheitseinstellungen sollten Sie achten Schritt 7: Wechseln Sie nach der Konfiguration in „Einstellungen“ > „Allgemein“ > „Bedienungshilfen“. Aktivieren Sie die Option „Geführter Zugriff“ und geben Sie nach Aufforderung einen Sicherheitscode ein.
Schritt 7:
Wechseln Sie nach der Konfiguration in „Einstellungen“ > „Allgemein“ > „Bedienungshilfen“. Aktivieren Sie die Option „Geführter Zugriff“ und geben Sie nach Aufforderung einen Sicherheitscode ein.
Fotomatic verwandelt das iPad in einen digitalen Bilderrahmen - auf diese Sicherheitseinstellungen sollten Sie achten Schritt 8: Tippen Sie bei gestarteter App dreimal den Home-Button. Es öffnet das Konfigurationsfenster. Deaktivieren Sie Hardwaretasten und Display. Tippen Sie danach auf „Starten“, sind Ihre Daten geschützt.
Schritt 8:
Tippen Sie bei gestarteter App dreimal den Home-Button. Es öffnet das Konfigurationsfenster. Deaktivieren Sie Hardwaretasten und Display. Tippen Sie danach auf „Starten“, sind Ihre Daten geschützt.
Fotomatic verwandelt das iPad in einen digitalen Bilderrahmen - auf diese Sicherheitseinstellungen sollten Sie achten Schritt 9: Um den geführten Zugriff zu beenden, drücken Sie dreimal die Home-Taste. Geben Sie den zuvor vergebenen Zugriffscode ein und tippen Sie im sich öffnenden Konfigurationsfenster auf „Beenden“.
Schritt 9:
Um den geführten Zugriff zu beenden, drücken Sie dreimal die Home-Taste. Geben Sie den zuvor vergebenen Zugriffscode ein und tippen Sie im sich öffnenden Konfigurationsfenster auf „Beenden“.
Fotomatic verwandelt das iPad in einen digitalen Bilderrahmen - auf diese Sicherheitseinstellungen sollten Sie achten Schritt 10:
Schritt 10:
Mehr zu diesen Themen:
Apple
iPad
Foto
Diskutiere mit!
Hier kannst du den Artikel "Fotomatic verwandelt das iPad in einen digitalen Bilderrahmen - auf diese Sicherheitseinstellungen sollten Sie achten" kommentieren. Melde dich einfach mit deinem maclife.de-Account an oder fülle die unten stehenden Felder aus.

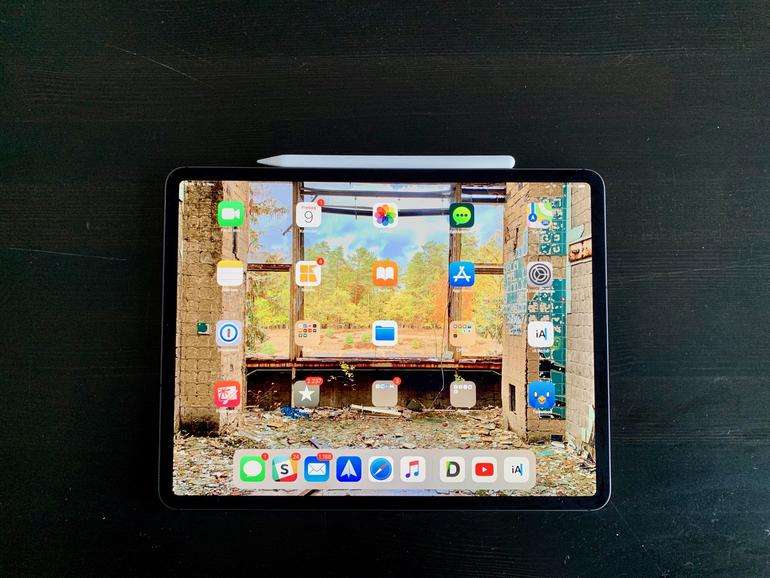

January 03,2022 Post by :Luka Müller