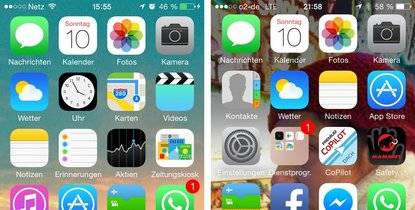
Mit iOS 7 hat Apple automatische App-Aktualisierungen eingeführt. Doch auch Updates fürs Betriebssystem werden im Hintergrund selbständig heruntergeladen. Wie ihr 3 GB unnötigen Ballast unter iOS 6 wieder los werdet, zeigen wir euch hier.
iOS 7
Insbesondere für die 16-GB-Varianten des iPhone oder iPad ist Speicherplatz kostbar. Belegt ein unerwünschtes Update 3 Gigabyte dieser Kapazität, ist das beinahe ein Fünftel des Gesamtspeichers. Wer trotz des neuen Designs und neuer Funktionen lieber bei iOS 6 bleiben möchte, ist scheinbar gekniffen.
Apple wurde wegen diesem Gebaren bereits verklagt. Im Oktober wehrte sich ein Anwender aus Kalifornien gegen das Hinterrücks-Update.
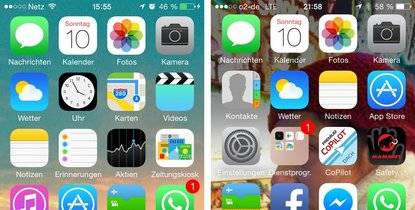
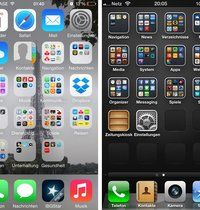
iOS-7-Update löschen: Simpel ist anders
Doch es gibt Möglichkeiten, sich des blinden Passagiers zu entledigen. Leider ist keine Funktion in iOS vorgesehen, die automatische Updates des mobilen Betriebssystems deaktiviert.
Das bedeutet, dass es keine „Komfort-Funktion“ gibt — ein wenig Aufwand ist nötig. Aber Schritt für Schritt: Zunächst sollte man wissen, dass automatische Downloads im Hintergrund nur dann statt finden, wenn das iPhone, iPad oder der iPod touch in einem WLAN angemeldet ist UND am Ladekabel hängt.
Findet sich bei euch in den Einstellungen unter Allgemein -> Softwareaktualisierung noch nicht der Hinweis, das Update sei bereits geladen, habt ihr Glück. Vermutlich steht einfach nicht genug Platz für die Datei zur Verfügung. So lange ihr euer iPhone oder iPad unter 2 bis 2,5 GB freier Kapazität haltet, kann euch nicht viel passieren.
Hat sich die Update-Datei allerdings schon auf eurem Gerät eingenistet (klar zu erkennen an der großen Menge Platz, die in iTunes gelb markiert und als „Andere“ bezeichnet ist), müsst ihr sie zunächst loswerden. Und das geht so:
3 GB auf einen Schlag frei räumen: Methode 1
Verbindet euer iDevice via USB mit iTunes und legt dort als erstes ein Backup an. Keine Sorge, das Update wird dabei nicht mit gespeichert. Anschließend Setzt ihr das iPhone/iPad zurück, während es weiterhin mit iTunes verbunden ist. Geht dazu in die Einstellungen und wählt unter Allgemein ganz unten Zurücksetzen und dann Inhalte & Einstellungen löschen.
Nun stellt ihr das Backup auf dem iPhone/iPad wieder her. Eine WLAN-Verbindung ist hierfür nicht nötig, weil ihr mit iTunes verbunden seid.
Achtet jetzt darauf, dass ihr sobald wie möglich in den Einstellungen das WLAN deaktiviert. Sobald die Wiederherstellung nämlich beendet ist, verbindet sich das Gerät mit einem verfügbaren WLAN und beginnt, das Update erneut herunterzuladen. Also sofort nach dem Neustart des iPhone/iPad schnell in die Einstellungen wechseln und das WLAN deaktivieren, bis die Synchronisation abgeschlossen ist.
Nun sollte in iTunes der dunkelgelbe Balken „Andere“ deutlich schmaler ausfallen.
3 GB auf einen Schlag frei räumen: Methode 2
Eine zweiter Lösungsansatz wird in Apples Supportforen vorgeschlagen und ist etwas riskanter. Geht hierbei etwas schief, lauft ihr Gefahr, iOS 7 unwiederbringlich auf eurem iPhone oder iPad zu installieren. Also: Nur auf eigenes Risiko!
Wählt in den Einstellungen auf dem iDevice Softwareaktualisierung . Hier ist nun der Hinweis zu sehen, dass ein neues Update heruntergeladen wurde und installiert werden kann. Tippt auf „Jetzt installieren“ (doch, wirklich!). Als nächstes kommt die Meldung, dass das Update überprüft wird. Direkt danach erscheint der rotierende graue Linien-Kreis vor schwarzem Hintergrund.
Sobald er zu sehen ist, haltet ihr Power- und Home-Button gedrückt. Nicht loslassen, bis euer iPhone/iPad neu startet. Das sollte nach etwa 10 Sekunden geschehen. Jetzt ist die Update-Datei aus eurem Speicher gelöscht.
iOS-7-Update: Erneuten Download blockieren
Um zu verhindern, dass es erneut heruntergeladen wird, solltet ihr darauf achten, niemals mehr als 2 bis 2,5 Gigabyte freien Speicher auf dem Gerät zu haben. So findet iOS keinen Platz für das Update und installiert es auch nicht. Füllt den Speicher einfach mit Videos oder Musik.
Ein weiterer Weg, den Download des Updates zu verhindern: Niemals WLAN- und USB-Verbindung gleichzeitig herstellen. Will sagen: Bevor ihr das Gerät zum Aufladen an den Strom hängt, deaktiviert die WLAN-Verbindung. Nur wenn beide Bedingungen erfüllt sind, wird die 3-GB-Datei nämlich geladen.
Einigen Lesern der Macrumors-Foren hat es zudem geholfen, in ihrem Router die Domain mesu.apple.com zu blockieren.
Besondere Vorsicht ist außerdem geboten, wenn ihr euch unterwegs oder zu Hause über einen mobilen Hotspot mit dem Mobilfunknetz verbindet. Das iPhone/iPad unterscheidet nämlich nicht zwischen DSL- und 3G/LTE-Verbindung und lädt gnadenlos die 3 Gigabyte aus dem Netz. Monatliche Transfervolumina sind da schonmal binnen Stunden erschöpft.
(Danke an „Law“ für die Anregung in seinem Kommentar! Bild: Gravel excavated in the river via Shutterstock.com)
Quiz: Bist du ein iPhone-Experte?
Du willst keine News rund um Technik, Games und Popkultur mehr verpassen?
Keine aktuellen Tests und Guides? Dann folge uns auf Facebook
( GIGA Tech , GIGA Games )
oder Twitter ( GIGA Tech , GIGA Games ).
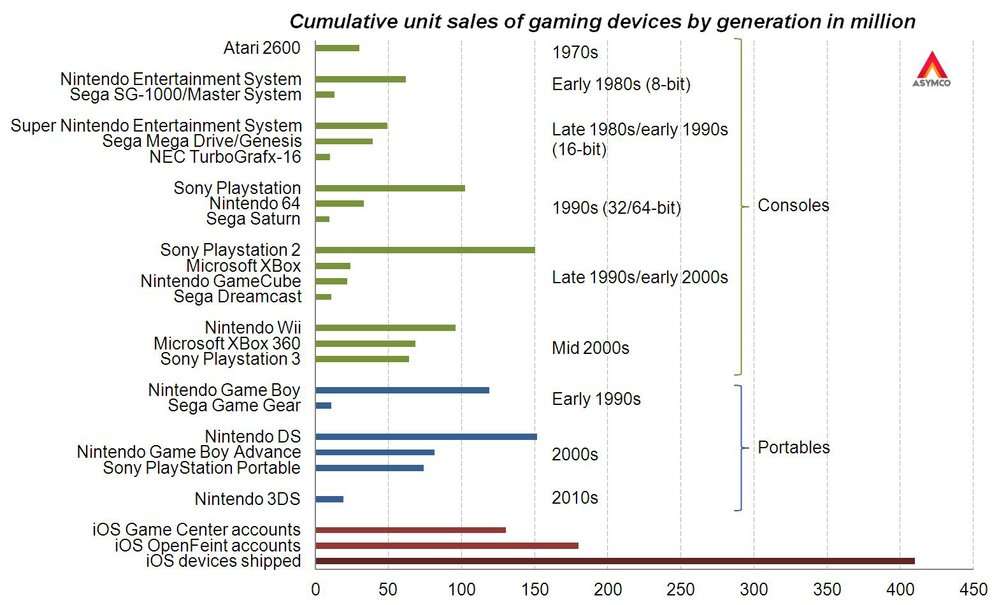
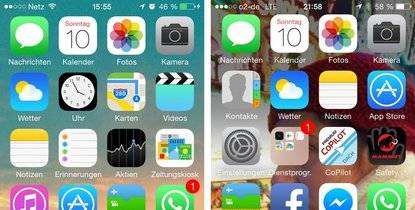

January 30,2022 Post by :Luka Müller