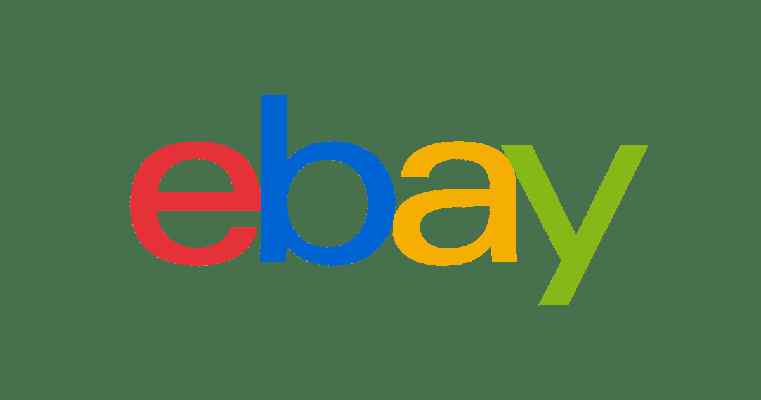
Computer-Headsets online kaufen
Computer-Headsets online bei eBay entdecken und gleich anschließen
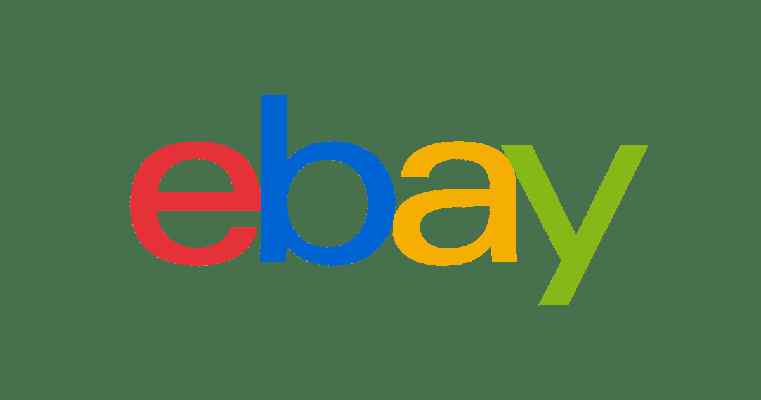
Sie kommunizieren gerne am PC über Skype oder andere Anbieter? Sie spielen Online-Games und nutzen dabei gerne die Möglichkeit des Team Speaks? Sie sind auf der Suche nach passenden Headsets? Dann sind Sie hier genau richtig. Online bei eBay finden Sie eine vielseitige Auswahl an Computer-Headsets, die Sie bequem an Ihrem PC anschließen und für Ihren persönlichen Bedarf nutzen können.
Welche Computer-Headsets gibt es bei eBay?
Unter dem großen Angebot der Verkäufer bei eBay entdecken Sie unterschiedliche Modelle für Computer-Headsets, die Sie unterschiedlich einsetzen. Ob zum Telefonieren oder Musik hören: Die Passformen Kopfbügel, Ohrbügel und Nackenbügel lassen sich individuell anpassen und ermöglichen so einen sicheren und bequemen Halt. Von namhaften Herstellern wie Creative, Jabra, Logitech, Plantronics, Razer, Sennheiser, SteelSeries oder als No-Name-Produkt finden Sie die Headsets hier in verschiedenen Farben wie beispielsweise Blau, Grau, Rot, Schwarz, Silber oder Weiß.
Welche Computer-Headsets sind die richtigen für mich?
Welche der Computer-Headsets für Sie infrage kommen, hängt vom Anwendungszweck ab. Wollen Sie nur über den PC Musik hören, Filme gucken oder Games mit Ton zocken, ohne Ihre Mitmenschen dabei zu stören, genügen PC-Headsets, die lediglich über eine Audio-Funktion verfügen. Bei Multiplayer-Games, die online mit vielen anderen gespielt werden, ist ein Headset mit Mikro eine gute Idee. Über den Team Speak kann man sich so intern über Strategie und andere Belange bequem und schnell austauschen. Auch wenn Sie übers Internet, wie zum Beispiel über Skype, chatten und telefonieren wollen, ist ein Headset mit Mikrofon eine gute Idee. Sie haben die Wahl zwischen Headsets mit Kabel und kabellosen Modellen, die über Bluetooth als Ein-Ohr- oder Zwei-Ohr-Hörer mit dem PC verbunden werden.
Neben den Computer-Headsets finden Sie online bei eBay auch weiteres Hi-Fi-Computerzubehör wie Computer-Lautsprecher, außerdem können Sie sich Arbeit und Spiel durch Mauspads & Handgelenkauflagen deutlich angenehmer gestalten.
So verbinden Sie das Bluetooth-Headset mit dem PC?
So verbinden Sie das Bluetooth-Headset mit dem PC? So verbinden Sie das Headset mit Bluetooth mit einem PC, auf dem die Windows-Version ausgeführt wird 10, Sie müssen nur die folgenden Schritte befolgen:
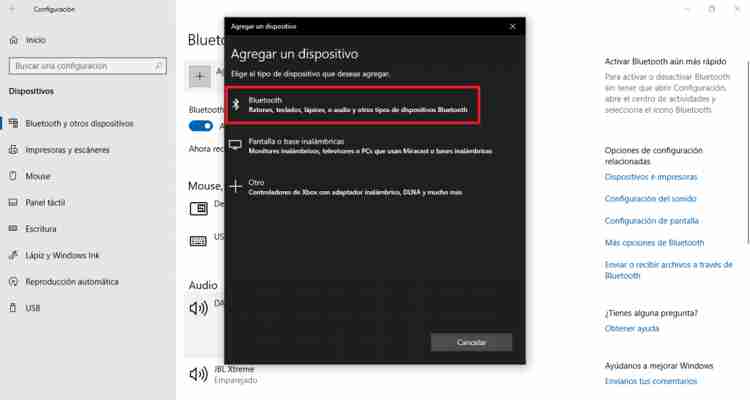
Zuerst, Stellen Sie sicher, dass das Windows-Gerät 10 hat das Bluetooth-Verbindungskonto . Nach Fahren Sie mit dem Einschalten des Bluetooth-Headsets fort und aktivieren Sie es im Gerätekopplungsmodus, wenn Sie es haben.
. Nach und aktivieren Sie es im Gerätekopplungsmodus, wenn Sie es haben. Da der Pairing-Modus regelmäßig aktiv ist wird das Flackern eines sehr kleinen Lichts rühmen die ich auf dem gerät sehen konnte, das Es zeigt an, dass Sie verbunden sind.
die ich auf dem gerät sehen konnte, das Dann suche nach der Rubrik, Gehe zur Windows-Einstellungs-App 10 in welchem Sie müssen die Tastenkombination verwendenMit anderen Worten, la tecla de Windows + ich, gefolgt von der Suche nach Einstellungen, anschließend Fahren Sie fort, um herauszufinden, wo Geräte stehen, Bluetooth und andere Geräte. Das ist es, wie du gesehen hast, es ist einfach und leicht zu machen.
So verbinden Sie Kopfhörer mit Bluetooth auf einem Windows-Gerät 7?
Führen Sie das folgende Verfahren durch, erste, Klicken Sie auf Start, befindet sich in der unteren linken Ecke des Bildschirms, Folge Konfiguration auswählen , geht später in die Systemsteuerung, gefolgt von einem Doppelklick auf Bluetooth-Geräte auf der Registerkarte Bluetooth-Geräte, das öffnet sich auf dem Gerätepfeil.
, geht später in die Systemsteuerung, gefolgt von einem Doppelklick auf Bluetooth-Geräte auf der Registerkarte Bluetooth-Geräte, das Klicken Sie dann auf Hinzufügen, Folge Bluetooth-Kopfhörer aufsetzen im Pairing-Modus, in dem Sie ein blinkendes blaues oder rotes Licht sehen sollten, gefolgt von drücke wo es heißt “Mein Gerät ist installiert” damit es lokalisiert werden kann.
im Pairing-Modus, in dem Sie ein blinkendes blaues oder rotes Licht sehen sollten, gefolgt von damit es lokalisiert werden kann. Dann klicke weiter, der Computer sucht nach den Kopfhörern , einmal erkannt, Sie können den Namen des Headsets oder Mikrofons als Xxxplamtronics oder PITxxx sehen. Später klick auf den namen , dann klicke weiter, Wählen Sie die Option Erlaube mir, meinen eigenen Schlüssel auszuwählen. Nächste Geben Sie das Passwort ein, das ist 0000.
, einmal erkannt, Sie können den Namen des Headsets oder Mikrofons als Xxxplamtronics oder PITxxx sehen. Später , dann klicke weiter, Wählen Sie die Option Erlaube mir, meinen eigenen Schlüssel auszuwählen. Nächste Nachdem, Weiter klicken, du bekommst eine nachricht Es heißt Schließen Sie den Assistenten zum Hinzufügen von Bluetooth-Geräten ab.
Es heißt Schließen Sie den Assistenten zum Hinzufügen von Bluetooth-Geräten ab. dann klick auf “Abschließen”, Es wird wieder wie die Registerkarte Bluetooth-Gerät aussehen, Klicken Sie auf dem geöffneten Tab auf "Akzeptieren". wird weiter geschlossen, nach jetzt kannst du deine kopfhörer benutzen, weil Sie den Vorgang abgeschlossen haben.
Verbinden Sie kabellose Kopfhörer unter Windows
Fahren Sie fort, um auf die Windows-Schaltfläche zu klicken, gefolgt von der Eingabe des Wortes Geräte und Drucker in das Suchfeld, Wählen Sie durch Drücken auf die , du wirst eine liste haben, später vergewissern Sie sich, dass die Kopfhörer befinden sich im Discovery-Modus, im Zweifelsfall Sie können den Leitfaden konsultieren Anleitung für Ihre Kopfhörermarke.
, du wirst eine liste haben, später befinden sich im Discovery-Modus, im Zweifelsfall Anleitung für Ihre Kopfhörermarke. Äquivalent, Wählen Sie Gerät hinzufügen auf der Registerkarte Geräte und Drucker, anschließend Sie müssen warten, bis das Gerät es registriert hat Wenn Sie es registriert haben, du bekommst eine liste, Wählen Sie, später sollte es Ihnen sagen, dass die Kopplung erfolgreich war.
Verbinden Sie kabellose Kopfhörer unter MacOS
Verbinden Sie Bluetooth-Kopfhörer mit PS4 [With Pictures]
Wenn Sie sich verbinden möchten bluetooth headphones to PS4, mach dir keine Sorge. Hier sind 4 ways damit du es versuchst. Wählen Sie einfach einen einfacheren Weg und folgen Sie dem instructions Schritt für Schritt zu pair Ihre Bluetooth-Kopfhörer.
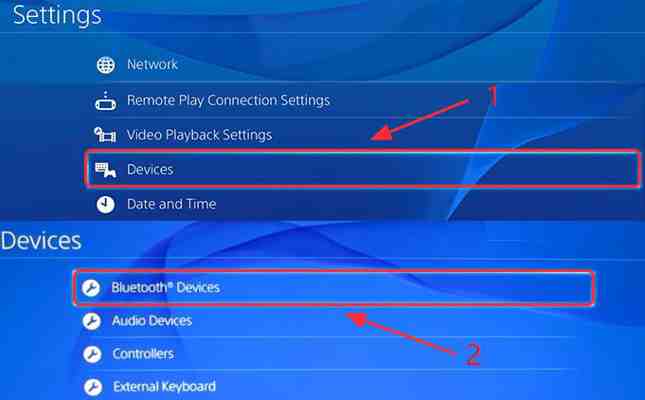
Warum werden Bluetooth-Audiogeräte von PS4 nicht unterstützt?
Nach dem Start der PlayStation 4 hat Sony das angekündigt PS4 doesn’t support A2DP (dazu gehören Bluetooth-Geräte) or any audio streaming Bluetooth profile. A2DP steht für Advance Audio Distribution Profile, das ist Stereomusik, die übertragen wird Bluetooth drahtlos.
Warum stellt Sony die Unterstützung von Bluetooth-Geräten für PS4 ein? Der Grund ist, dass A2DP will be lagged around 100-200ms, und das würde dazu führen, dass sich die Dinge seltsam anfühlen, wenn Sie diese Geräte verwenden, sodass Sie die meisten Bluetooth-Geräte nicht mit PS4 koppeln können. Aber there is a workaround for that. Probieren Sie die folgenden Möglichkeiten aus, um Bluetooth-Geräte mit Ihrer PS4 zu verbinden und Ihre Spiele zu genießen!
Wenn Ihr Bluetooth-Gerät von Sony unterstützt wird, können Sie die Einstellungen direkt konfigurieren, um es zu koppeln. Wenn Sie nicht sicher sind, ob es von Sony unterstützt wird, können Sie die Informationen auf der Verpackung des Headsets finden. Aber es schadet nie, zu versuchen, die Einstellungen vorzunehmen.
1) Schalten Sie Ihr ein Bluetooth headset in pair mode verbinden.
2) Gehen Sie zu PS4 Settings > Devices > Bluetooth Devices.
3) Wählen Sie die aus name of your headset verbinden.
4) Wenn die Verbindung erfolgreich hergestellt wurde, können Sie jetzt versuchen, Spiele mit Ihrem Bluetooth-Headset zu spielen.
Wenn es leider fehlschlägt und Sie eine Meldung wie die folgende sehen: Bluetooth audio devices are not supported by the PS4, oder Cannot connect to the Bluetooth device within the time limit, können Sie die folgenden Möglichkeiten ausprobieren.
Da Sony die meisten Bluetooth-Geräte für PS4 nicht mehr unterstützt, müssen Sie möglicherweise an extra tool um Ihr Bluetooth-Headset mit Ihrer PS4 zu verbinden. Bei dieser Methode benötigen Sie an audio cable with a built-in microphone. Die meisten Bluetooth-Headsets haben dieses Kabel, zum Beispiel können Sie einige Bluetooth-Headsets mögen this headset for PS4 on Amazon (mit angemessenem Preis und guten Bewertungen) Folgen Sie dann diesen Schritten:
1) Connect Ihr Bluetooth-Headset und Ihren PS4-Controller mit dem Audiokabel mit integriertem Mikrofon. Dann turn on your headset.
2) Gehen Sie zu PS4 Settings > Devices > Bluetooth Devices.
3) Wählen Sie den Namen Ihres zu verbindenden Headsets aus.
4) Gehen Sie zu Devices > Audio Devices.
5) Klicken Sie Output Device, und wählen Sie aus Headset Connected to Controller.
6) Klicken Sie Volume Control, und passen Sie es an medium oder louder.
7) Klicken Sie Output to Headphones, und wählen Sie aus All Audio.
8) Versuchen Sie jetzt, Spiele zu spielen, um zu sehen, ob Ihr Headset funktioniert.
Dies ist eine sehr einfache Möglichkeit, Ihr Bluetooth-Headset mit Ihrer PS4 zu verbinden. Sie benötigen lediglich einen USB-Adapter. Ich nutze zum Beispiel diese USB adapter um meine PS4 mit dem Bluetooth-Headset zu verbinden. Sie können diejenige mit einem geeigneten Preis und Top-Qualität bei Amazon auswählen. Befolgen Sie nun diese Schritte:
1) Legen Sie die ein USB adapter zum PS4 USB slot.
2) Schalten Sie Ihr ein Bluetooth headset.
3) Gehen Sie zu PS4 Settings > Devices > Audio Devices.
4) Klicken Sie Output Device, und wählen Sie aus USB Headset.
5) Klicken Sie Volume Control, und passen Sie es an medium oder louder.
6) Klicken Sie Output to Headphones, und wählen Sie aus All Audio.
7) Versuchen Sie jetzt, Spiele zu spielen, um zu sehen, ob Ihr Headset funktioniert.
Mit dieser Methode können Sie Ihr Bluetooth-Headset sehr schnell und einfach mit Ihrer PS4 verbinden. Sie brauchen nur eine Dongle und ein wireless microphone um das Bluetooth-Signal zu empfangen. Viele Dongle-Empfänger verfügen beim Kauf über ein drahtloses Mikrofon, sodass Sie diese beiden Tools nicht separat kaufen müssen. Beispielsweise, this Dongle on Amazon ist auch mit einem drahtlosen Mikrofon gekoppelt und günstig in der Anschaffung.
1) Legen Sie die ein wireless mic in die PS4 controller.
2) Legen Sie die ein Bluetooth Dongle in die PS4 USB slot.
3) Drücken Sie die button auf den Dongle zu turn it on.
4) Schalten Sie Ihr ein Bluetooth headset. Und bewegen closer an den Dongle und warten Sie einige Sekunden darauf connect.
5) Gehen Sie nach dem Verbinden zu PS4 Settings > Devices > Audio Devices.
6) Klicken Sie Input Device, und wählen Sie aus Headset Connected to Controller.
7) Klicken Sie Output Devices, und wählen Sie aus USB Headset.
8) Klicken Sie Volume Control, und passen Sie es an medium oder louder.
9) Klicken Sie Output to Headphones, und wählen Sie aus All Audio.
10) Versuchen Sie jetzt, Spiele zu spielen, um zu sehen, ob Ihr Headset funktioniert.
TIP: Wenn du willst to play the game s on your PC, Du möchtest vielleicht update the graphics drivers um die Spielleistung zu steigern. In diesem Fall können Sie die Verwendung in Betracht ziehen TrickTap um den Grafiktreiber automatisch zu aktualisieren.
TrickTap erkennt Ihr System automatisch und findet die richtigen Treiber dafür. Sie müssen nicht genau wissen, welches System auf Ihrem Computer läuft, Sie brauchen sich nicht über den falschen Treiber zu ärgern, den Sie herunterladen würden, und Sie müssen sich keine Sorgen machen, bei der Installation einen Fehler zu machen.
Um Ihre Treiber mit TrickTap zu aktualisieren, klicken Sie einfach auf Scan Now Klicken Sie dann auf die Schaltfläche, wenn der Grafiktreiber aufgeführt ist, den Sie aktualisieren müssen Update. Die richtigen Treiber werden heruntergeladen und Sie können sie installieren – entweder manuell über Windows oder ganz automatisch mit TrickTap Pro.
Das ist einfach, nicht wahr?! Welcher Weg hilft dir weiter? Wenn Sie weitere Fragen haben, zögern Sie nicht, unten einen Kommentar abzugeben, und wir werden sehen, was wir noch tun können, um Ihnen zu helfen.



May 30,2022 Post by :Luka Müller