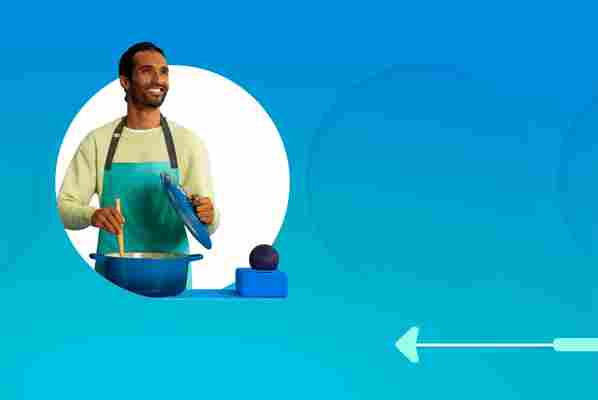
Intelligente Lampen mit Google Nest- oder Google Home-Geräten verwenden
Unterstützte intelligente Lampen
Made for Google
Lampen, die mit „Made For Google“ gekennzeichnet sind, wurden speziell für eine nahtlose Einbindung über die die Google Home App entwickelt. Sie können darüber komplett eingerichtet werden und benötigen weder die App des Herstellers noch eine Bridge oder einen Hub.
Intelligente Lampen mit der Kennzeichnung „Made for Google“:
Funktioniert mit Google Assistant
Lampen mit der Kennzeichnung „Funktioniert mit Google Assistant“ sind mit Google Assistant kompatibel, erfüllen aber nicht alle Vorgaben der „Made for Google“-Kennzeichnung. Zum Einrichten benötigen Sie sowohl die Google Home App als auch die App des Herstellers. Eventuell ist auch eine Bridge oder ein Hub des Herstellers erforderlich. Hersteller von Lampen mit der Kennzeichnung „Funktioniert mit Google Assistant“ finden Sie hier.
Intelligente Lampen einrichten und verknüpfen
Lampen mit der Kennzeichnung „Made For Google“
Verwenden Sie die Lampe in demselben Raum, in dem sich Ihr Google Nest- oder Google Home-Lautsprecher bzw. -Display befindet. Richten Sie den Lautsprecher oder das Display ein, falls Sie das noch nicht getan haben. Öffnen Sie die Google Home App . Tippen Sie links oben auf „Hinzufügen“ Gerät einrichten Neues Gerät . Wählen Sie die Lampe aus, die Sie einrichten möchten. Sie blinkt, sobald Sie sie ausgewählt haben. Wo ist dieses Gerät? Wählen Sie aus, in welchem Raum sich die Lampe befindet. Wenn Sie einen Raum erstellen möchten, tippen Sie auf Benutzerdefinierten Raum hinzufügen geben Sie den Raumnamen ein tippen Sie auf Weiter. Legen Sie einen eindeutigen Namen fest. Geben Sie für die Lampe den Namen ein, den Sie für Sprachbefehle verwenden möchten. Wir empfehlen beschreibende Namen wie „Leselicht“ oder „Deckenlampe“. Der Raumname sollte hingegen nicht Teil des Namens sein, da ja schon klar ist, in welchem Raum sich die Lampe befindet. Die intelligente Lampe wird eingerichtet. Dabei blinkt die Lampe unter Umständen mehrmals. Die Lampe ist jetzt einsatzbereit. Tippen Sie auf Fertig. Die Einrichtung ist abgeschlossen. Jetzt können Sie die Beleuchtung über den Lautsprecher oder das Display steuern.
Lampen mit der Kennzeichnung „Funktioniert mit Google Assistant“
Folgen Sie der Anleitung des Herstellers, um die Glühbirne einzurichten. Gegebenenfalls müssen Sie auch eine Bridge oder einen Hub einrichten. Verwenden Sie die Lampe in demselben Raum, in dem sich auch Ihr Lautsprecher bzw. Ihr Display befindet, und schalten Sie sie ein. Richten Sie Ihren Lautsprecher oder Ihr Display ein. Öffnen Sie die Google Home App . Tippen Sie links oben auf „Hinzufügen“ Gerät einrichten Mit Geräten von Google kompatibel. Tippen Sie auf das Logo des Lampenherstellers folgen Sie der Anleitung, um die Einrichtung abzuschließen. Sie müssen sich möglicherweise in der App des Herstellers anmelden und werden dann durch die restlichen Schritte geführt.
Intelligente Lampen über den Lautsprecher oder das Display steuern
Grundlegende Sprachbefehle
Ziel: Sagen Sie „Ok Google“ oder „Hey Google“ und: Lampe ein- oder ausschalten „Schalte
Google Home App verwenden
Öffnen Sie die Google Home App halten Sie die gewünschte Lampe gedrückt. Nun können Sie die Helligkeit anpassen. Wenn die Lampe verschiedene Farboptionen hat, können Sie auch die Farbe anpassen.
Mehrere intelligente Lampen mithilfe von Abläufen steuern
Sie können Abläufe einrichten, wenn Sie z. B. Zeitpläne festlegen und mehrere Lampen mit einem einzigen Sprachbefehl steuern möchten.
Öffnen Sie die Google Home App . Tippen Sie auf „Abläufe“ Ablauf hinzufügen. Geben Sie ein, mit welchem Sprachbefehl Google Assistant den Ablauf starten soll. Dieser Schritt ist immer nötig. Wenn der Ablauf aber fertig eingerichtet ist, wird er zum festgelegten Tag und zur festgelegten Uhrzeit ohne Sprachbefehl gestartet. Sie können einen Ablauf planen, indem Sie die Uhrzeit, die Tage und den gewünschten Lautsprecher festlegen. Tippen Sie auf Aktion hinzufügen Geben Sie einen Google Assistant-Befehl ein (optional) Tippen Sie auf Beliebte Aktionen Legen Sie alle Lampen fest, die von Google Assistant gesteuert werden sollen, und bei Bedarf weitere Aktionen Tippen Sie auf Hinzufügen. Wenn Sie einen Befehl einschließen möchten, um gleichzeitig Musik, Nachrichten oder einen Podcast wiederzugeben, tippen Sie auf Medien hinzufügen Wählen Sie die gewünschten Medien aus Tippen Sie auf Hinzufügen.
Alias für intelligente Lampen festlegen
Sie können jeder Lampe einen eigenen Namen (Alias) geben. So lassen sie sich noch einfacher steuern.
Wenn Sie einen Alias erstellen oder ändern möchten, öffnen Sie die Google Home App . Halten Sie die Kachel Ihres Geräts gedrückt. Tippen Sie rechts oben auf Einstellungen Name. Geben Sie einen Namen ein tippen Sie auf Speichern.
Hinweis: Am besten funktioniert ein Alias, der keine Zahl und keine Raumbezeichnung enthält. Der Alias erscheint außerdem nur in der Google Home App, nicht in der App des Geräteherstellers.
Intelligente Lampen einem Raum zuweisen
Die Lampen lassen sich einfacher steuern, wenn Sie sie einem Raum in Ihrem Zuhause zuweisen. Sie können ein neues Zuhause erstellen, einen neuen Raum angeben oder die Lampen einem vorhandenen Raum zuweisen.
Hinweis: Alle Mitglieder Ihres Zuhauses können alle intelligenten Lampen in Ihrem Zuhause steuern.
Intelligente Lampen einem vorhandenen Raum im aktuellen Zuhause zuweisen
Öffnen Sie die Google Home App . Halten Sie die Kachel der Lampe gedrückt, die Sie einem Raum zuweisen möchten. Tippen Sie rechts oben auf Einstellungen Raum wählen Sie einen Raum aus tippen Sie auf Speichern.
Lampe einem neuen Raum im aktuellen Zuhause zuweisen
Öffnen Sie die Google Home App . Halten Sie die Kachel der Lampe gedrückt, die Sie einem Raum zuweisen möchten. Tippen Sie rechts oben auf Einstellungen Raum scrollen Sie nach unten und tippen Sie auf Benutzerdefinierten Raum hinzufügen geben Sie einen Namen für den Raum ein tippen Sie auf Speichern.
Lampe einem Raum in einem anderen Zuhause zuweisen
Öffnen Sie die Google Home App . Halten Sie die Kachel der Lampe gedrückt, die Sie einem Raum zuweisen möchten. Tippen Sie rechts oben auf Einstellungen Zuhause wählen Sie ein Zuhause aus tippen Sie auf Weiter wählen Sie einen Raum aus tippen Sie auf Weiter.
Verknüpfung von Lampen mit dem Lautsprecher oder Display aufheben
Öffnen Sie die Google Home App . Halten Sie die Kachel Ihres Geräts gedrückt. Tippen Sie rechts oben auf „Einstellungen“ Gerät entfernen Entfernen.
Produktspezifische Informationen
C by GE
Mit jedem Lautsprecher oder Display können bis zu 6 intelligente Lampen von C by GE verbunden werden.
C by GE-Lampen von der C by GE App in die Google Home App übertragen
Wenn die Lampen schon in der C by GE App eingerichtet sind, können Sie sie daraus löschen und in der Google Home App einrichten.
Schalten Sie die C by GE-Glühbirnen ein.
Löschen Sie die Lampen aus der C by GE App. Dadurch werden sie auf die Werkseinstellungen zurückgesetzt. Wenn die Lampen zurückgesetzt wurden, blinken sie dreimal. Wenn nicht, dann müssen Sie jede manuell zurücksetzen. Beachten Sie, dass die Reihenfolge der Schritte zum Zurücksetzen je nach Firmware-Version der Lampe anders ist. Wenn die erste Beschreibung zum Zurücksetzen nicht funktioniert, haben Sie eine ältere Firmware-Version und müssen die zweite Beschreibung verwenden.
Öffnen Sie die Google Home App und folgen Sie der Einrichtungsanleitung für Made for Google.
Hinweis: Nachdem die Lampe mit der Google Home App eingerichtet wurde, blinkt sie möglicherweise während des ersten Firmware-Updates.
Sprachbefehle zur Farbsteuerung for C-Sleep-Lampen
Ziel: Sagen Sie „Hey Google“ oder „Ok Google“ und… C-Sleep-Lampen auf „Vibrant“ oder die Aufwachfarbe einstellen „Stell die Lichter auf helles Weiß.“ C-Sleep-Lampen auf „Active“ oder die Standardfarbe einstellen „Stell die Lichter auf weiches Weiß.“ C-Sleep-Lampen auf „Calm“ oder die Ruhefarbe einstellen „Stell die Lichter auf Kerzenlicht ein.“ Farbtemperatur von C-Sleep-Lampen ändern „Ändere die Beleuchtung auf 2.700 Kelvin“ (Bereich 2.000–7.000)
Verknüpfung von intelligenten Lampen mit dem Lautsprecher oder Display aufheben
Hinweis: Es ist nicht möglich, die Verknüpfung einzelner intelligenter C by GE-Lampen aufzuheben. Wenn Sie eine Lampe mit dem Vorgang zum Aufheben der C by GE-Verbindung entfernen, werden alle C by GE-Lampen entfernt.
Die Lampen müssen eingeschaltet sein. Öffnen Sie die Google Home App . Halten Sie die Kachel der C by GE-Lampe gedrückt. Tippen Sie auf Einstellungen Gerät entfernen Entfernen. Dadurch werden alle GE-Lampen entfernt. C by GE-Lampen können derzeit nicht einzeln entfernt werden.
Wenn die intelligente Lampe bei der Einrichtung nicht gefunden wird
Hinweis: Wenn die Lampen weder in der Google Home App noch in der C by GE App angezeigt werden, müssen sie wahrscheinlich auf die Werkseinstellungen zurückgesetzt werden. Möglicherweise wird ältere Firmware verwendet. Wenn die erste Beschreibung zum Zurücksetzen auf die Werkseinstellungen nicht funktioniert, versuchen Sie es mit der zweiten.
Wenn die Lampe nicht reagiert
Prüfen Sie, ob Strom auf der Steckdose ist. Der Wandschalter muss eingeschaltet sein (falls vorhanden).
Schalten Sie die Lampe aus und wieder ein. Es kann bis zu eine Minute dauern, bis sie nach dem Einschalten wieder mit dem Lautsprecher oder Display verbunden ist. Probieren Sie aus, ob die Lampe funktioniert. Wenn ja, brauchen Sie nichts weiter zu tun.
Falls nicht, verwenden Sie die Lampe in einer anderen Fassung oder mit einer anderen Steckdose.
Wenn die Schritte oben nicht funktionieren, müssen Sie die C by GE-Lampe unter Umständen auf die Werkseinstellungen zurücksetzen und sie dann noch einmal einrichten.
Wenn Sie die Meldung „Ein Fehler ist aufgetreten“ erhalten
Das Signal zwischen der Lampe und dem Lautsprecher oder Display ist möglicherweise nicht stark genug. Sie können die Signalstärke erhöhen, indem Sie die Lampe und den Lautsprecher oder das Display näher zueinander stellen. Sie sollten nicht mehr als 4,5 Meter voneinander entfernt sein.
Eventuell sind Sie kein Mitglied des Zuhauses, in dem die Lampe eingerichtet wurde. Bitten Sie die Person, die das Zuhause erstellt hat, Sie als Mitglied hinzuzufügen.
Andere Geräte in der Nähe des Lautsprechers bzw. des Displays oder der C by GE-Lampen können Störungen verursachen. Andere Geräte wie WLAN-Router, Schnurlostelefone, Mikrowellen oder Bluetooth-Lautsprecher sollten nach Möglichkeit weiter weg stehen.
Möglicherweise sind zu viele C by GE-Lampen mit einem Lautsprecher oder Display verbunden. Sie können jedem Lautsprecher oder Display bis zu 6 intelligente Lampen hinzufügen.
Wenn Sie das Problem weiterhin nicht beheben können, geben Sie uns Feedback zu Lautsprechern und Displays.
C by GE-Lampen auf Werkseinstellungen zurücksetzen
Alle Lampen müssen eingeschaltet sein. Werkseinstellungen zurück. Beachten Sie, dass die Reihenfolge der Schritte zum Zurücksetzen je nach Firmware-Version der Lampe anders ist. Wenn die Lampen nach der ersten Beschreibung zum Zurücksetzen nicht dreimal blinken, probieren Sie es mit der zweiten Beschreibung. Starten Sie den Lautsprecher bzw. das Display neu, mit dem Sie die Lampen einrichten möchten. Versuchen Sie anschließend, die Lampen mit der Google Home App neu einzurichten.
Hinweis: Wenn Ihre Lampen mit der C by GE App verbunden sind, können Sie sie auch auf die Werkseinstellungen zurücksetzen, indem Sie die Verknüpfung mit der C by GE App aufheben. Die Lampen blinken daraufhin dreimal, wenn sie zurückgesetzt wurden.
Philips Hue
Sprachbefehle für Philips Hue-Lichtszenen
Ziel: Sagen Sie „Hey Google“ und dann: Szene aktivieren „Aktiviere
„Stell
Wenn Sie die Philips Hue Bridge nicht mit einem Lautsprecher oder Display koppeln können
Sagen Sie „Hey Google, alle Geräte synchronisieren.“ Prüfen Sie bei der Philips Hue Bridge Folgendes: Ist die Bridge eingeschaltet? Haben Sie die Bridge an Ihren WLAN-Router angeschlossen? Leuchten alle Lichter auf der Oberseite der Bridge? Achten Sie darauf, dass Ihr Lautsprecher oder Display und die Philips Hue Bridge mit demselben WLAN und demselben Router verbunden sind. Starten Sie Ihren Lautsprecher oder Ihr Display und die Philips Hue Bridge neu.
Allgemeine Fehlerbehebung
Erste Checkliste
Ist der Lautsprecher oder das Display eingeschaltet? Ist der Lautsprecher oder das Display in Ihrem WLAN eingerichtet? Sind die intelligenten Lampen im selben WLAN? Verwenden Sie die oben aufgeführten unterstützten Sprachbefehle? Wenn die Lampen auch in der App des Herstellers eingerichtet sind: Können Sie sie darüber steuern?
Schritte zur Fehlerbehebung
So verwenden Sie interaktive Video- und Audiowerbung
Egal ob Smartphones, Computer, Tablets, Fernseher, intelligente Lautsprecher und mehr – Kunden beschäftigen sich heute im Laufe eines Tages mit mehreren Geräten.
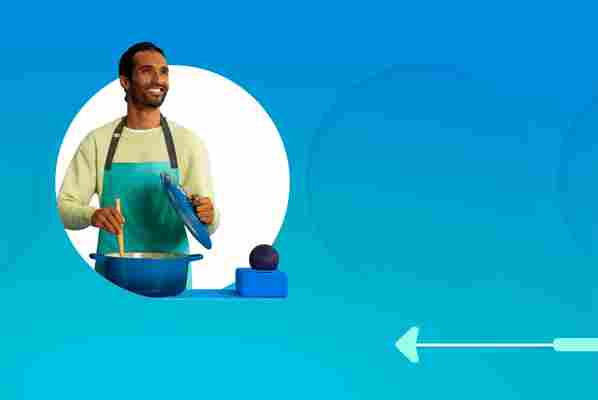
„Diese Interaktionen bieten Marken Millionen von Möglichkeiten, auf unterschiedliche Weise, an verschiedenen Orten und zu unterschiedlichen Zeiten mit Kunden in Kontakt zu treten“, sagte Kendra Tal, Senior Partner Manager bei Amazon Ads, im Oktober auf der unBoxed.“ Und als Marke suchen Sie wahrscheinlich nach neuen und einzigartigen Wegen oder sind zumindest offen für diese, um Kunden überall dort anzusprechen, wo sie ihre Zeit verbringen.“
Während ihrer Sitzung auf der unBoxed erklärte Tal, wie Amazon Ads Marken dabei unterstützt, durch interaktive Werbeerlebnisse auf verschiedenen Geräten mit Kunden zu interagieren. Marken sollten erwägen, sich über mehrere Geräte mit Kunden zu verbinden, da der Besitz dieser Geräte zunimmt. Laut eMarketer haben 76 % der US-Haushalte ein vernetztes TV-Gerät. Amazon Fire TV hat weltweit mehr als 50 Millionen aktive Nutzer.1 In der Zwischenzeit ist die Zahl der Besitzer intelligenter Lautsprecher in den USA laut einem Voicebot-Bericht vom April von 47 Millionen im Jahr 2018 auf mehr als 90 Millionen im Jahr 2021 gestiegen.
„Das Wachstum der Käufe von vernetzten Fernsehern und intelligenten Lautsprechern bedeutet, dass die Verbraucher mehr Zeit mit der Interaktion mit diesen Geräten verbringen als je zuvor“, sagte Tal. „Mit diesen Geräten können Sie nicht nur relevante Zielgruppen mit Video- und Audio-Anzeigen erreichen, sondern Sie geben dem Benutzer buchstäblich die Kontrolle mit seiner TV-Fernbedienung und seiner Stimme. Amazon hat die einzigartige Möglichkeit, unsere Werbeprodukte, unsere Geräte und unseren Sprachassistenten zusammenzuführen, um Kunden interaktive Werbeerlebnisse zu bieten.“
Amazon Ads hilft dabei, Kunden diese Art von Werbeerlebnissen über IMDb TV und das werbefinanzierte Kontingent von Amazon Music mithilfe von Alexa oder einer Fire TV-Fernbedienung bereitzustellen. Auf der unBoxed erklärte Amazon Ads erweiterte Funktionen für interaktive Video-Anzeigen und interaktive Audio-Anzeigen, die es den Zielgruppen erleichtern, mit Marken zu interagieren, während sie Inhalte geräteübergreifend streamen.
„Wir haben die einzigartige Fähigkeit, Kunden nicht nur neue Möglichkeiten zur Interaktion zu bieten, sondern auch ein nahtloses Einkaufserlebnis zu schaffen, bei dem Kunden nicht zum Telefon greifen und nach dem Ort suchen müssen, an dem sie ein Produkt kaufen können ... es wird direkt zu ihrer Einkaufsliste oder ihrem Einkaufswagen hinzugefügt oder sie können es sofort im selben Moment kaufen“, sagte Tal. „Marken, die Produkte auf Amazon verkaufen, können mit dieser Funktion die Kauffreundlichkeit abrunden.“
Smart Speaker: Wie Alexa, Google Assistant und Co den US-Einzelhandel umkrempeln
© Foto: Ulrike Langer Wer als lokales Unternehmen in der Voice-Suche genannt werden will, braucht eine entsprechende Strategie
In der US-Werbung für seine Home-Speaker-Serie zeigt Google potenziellen Endkunden, wofür so ein intelligenter Lautsprecher gut ist. Man kann das Gerät zum Beispiel fragen: "Hey Google, wo ist die nächste Bäckerei?" oder "Wo ist die nächste Schnellreinigung, die noch offen ist?" und bekommt sofort eine Antwort. Klingt einfach, ist es aber nicht, vor allem für die lokalen Händler, die die smarten Speaker gern für sich gewinnen wollen. Aus Sicht von Experten ist daher klar: Händler brauchen dringend Strategien für Voice Engine Optimization (VEO).

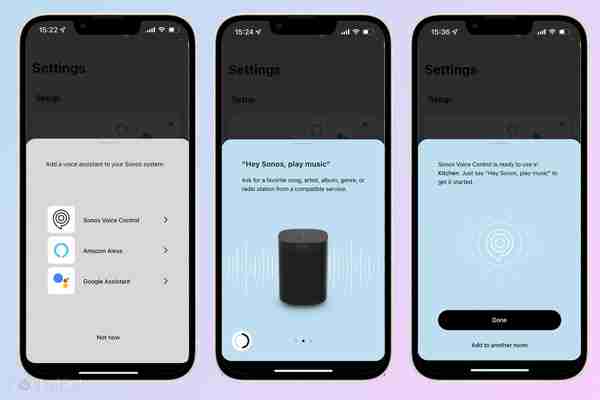

November 15,2022 Post by :Luka Müller